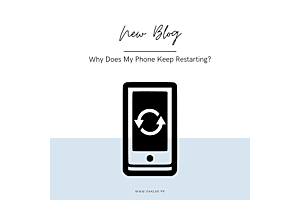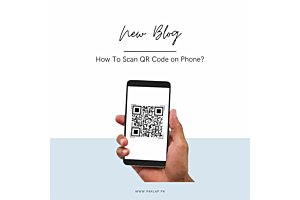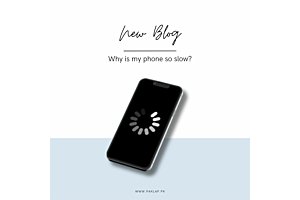How To Scan QR Code on Phone?
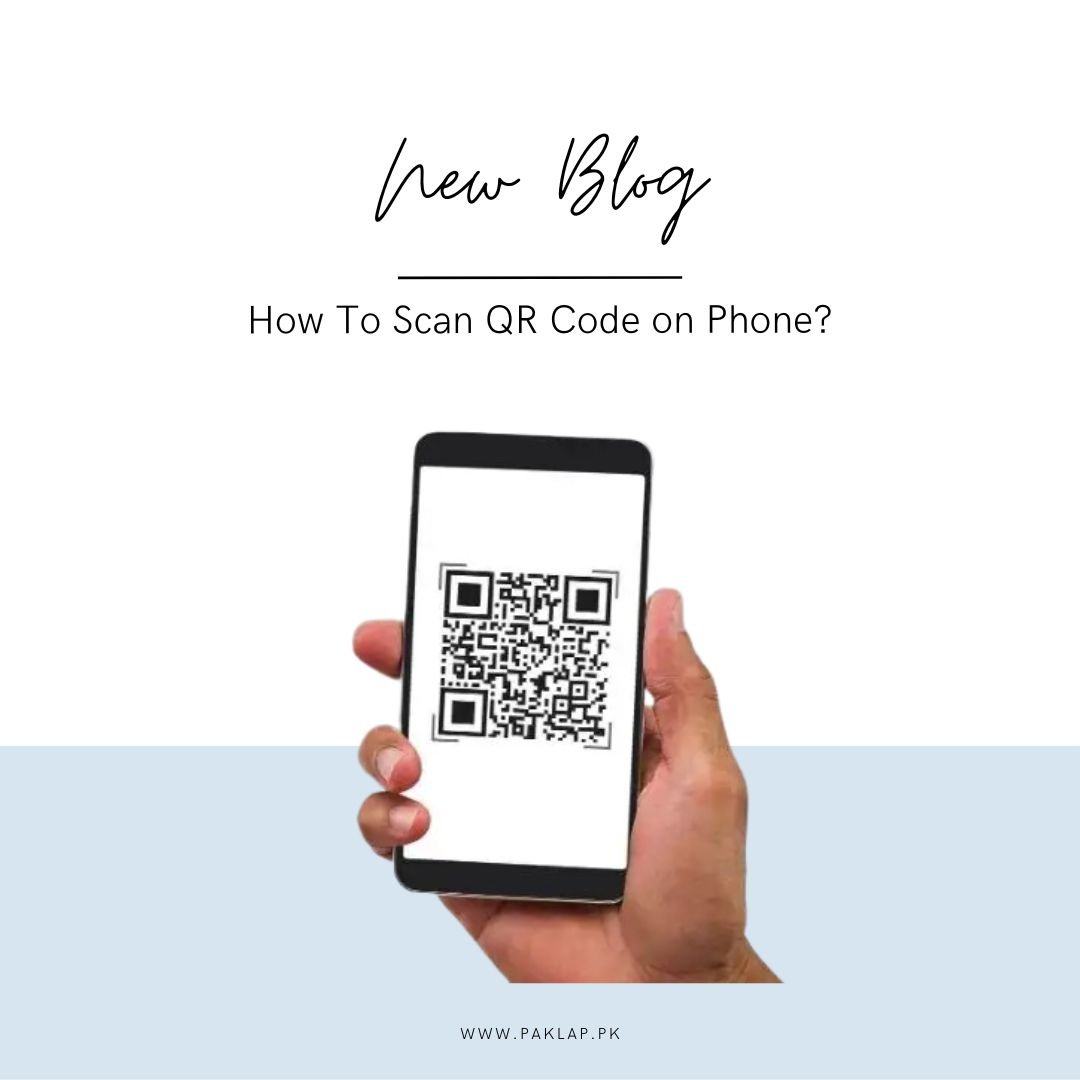
Do you know that QR Codes were first created to enhance barcode technology? Unlike barcodes, these can be scanned in both horizontal and vertical directions due to their square shape, making them more versatile. In the past, before smartphones became widespread, QR Codes were primarily scanned using dedicated scanners for tasks like inventory management. Today, with the prevalence of smartphones, the scanning process has evolved and become more advanced. You can now easily scan QR Codes using a smartphone application or directly through your smartphone camera, especially in newer models. Scanning QR Codes allows you to access the connected information seamlessly.
Does the Mobile Camera of your Android Automatically Scan The QR Code?
You can easily get to know if your Android phone's camera is automatically able to scan the QR Codes, this is a pretty straightforward process. To see if your Android cell is capable of scanning the QR, you can easily follow the step-by-step instructions provided below:
Open App:
You can start this process by launching your Camera on your Android device. When you have opened it, you can point the lens steadily toward the QR Code that you intend to scan. Make sure that you are maintaining the alignment for approximately 2-3 seconds.
Notification Check:
If your cell works in support of QR scanning, you should notice a notification indicating that scanning is enabled. This notification serves as a prompt for successful QR recognition.
Settings Adjustment:
If no notification appears after attempting to do so with the QR, it's advisable to navigate to the settings of your phone. Within Settings, look for an option related to QR scanning and ensure that it is enabled.
Absence in Settings:
Should you not find any option for QR scanning within your device's settings, unfortunately, your device may not support native QR scanning. But fear not, as this merely indicates that you'll need to resort to an alternative solution by downloading a third-party QR reader app. Below, we've provided some recommendations for such apps to simplify your search.
By following these steps, you can determine whether your Android phone camera can automatically view your QR Codes, and if not, you have the option to enhance your device's capabilities with a reliable third-party QR reader app.
How to do this using Sony Xperia:
If you're itching to make the most of your Sony Xperia device's QR scanning feature, worry not – it's a piece of cake! Let's dive into the process. To kick things off, fire up your camera app; it's your gateway to a world of possibilities. Once you're in the interface, keep an eye out for the friendly yellow photograph icon. Give it a tap, and then, don't forget to say hello to the blue "i" button – tap on that too. Now, here comes the fun part: direct your lens toward the QR and hit that capture button to immortalize through it.
Now that you've played photographer, it's time to play the waiting game. Let the device work its magic as it analyses the QR you just snapped. Patience is key here, my friend. Once the analysis is complete, don't be in a rush – head over to the "Product details" option. But wait, we're not done yet. Execute a vertical swipe upwards like you're unveiling a hidden treasure, and voila! The associated content linked to the scanned QR is right there at your fingertips, waiting to spill its secrets.
These steps aren't just about scanning QR Codes; they're about creating a seamless and enjoyable experience with your Sony Xperia device. The app becomes your trusty sidekick, guiding you through the process with intuitive icons and prompts. Capture, analyse, and explore the contents of QR Codes effortlessly, turning a potentially mundane task into a cool and engaging adventure.
Whether you're on a mission to unearth product details or just curious to discover more about the world around you, this method has your back. Here, we are not only talking about the functionality issues but about the enhancement of the overall interaction with your device. So, go ahead – let your Sony Xperia device be your QR companion, making every scan a delightful experience in its own right.
How to do this using LG G6:
Executing this process on the LG G6 is a breeze, providing users with two convenient options that make the entire procedure straightforward and easily accessible. The first method involves utilizing Google Lens through the Assistant, ensuring a hassle-free approach without the need for a separate application.
To use this feature along with the Assistant for scanning QR Codes on your LG G6, start by pressing and holding the "Home" button to activate the Assistant. If you're using Lens for the first time, allow it to access your camera.
Once set up, point it at the QR, and in a jiffy, it will seamlessly capture the relevant information.
Alternatively, the second method involves utilizing the standalone Google Lens App. If you are going for this route, you can easily start by downloading the app from the Google Play Store. Post-installation, follow the same instructions from step 2 mentioned above.
Whether you opt for the Google Lens Assistant integration or the standalone app, the LG G6 gives users the flexibility and choice to review QR Codes according to their preferences. These uncomplicated steps ensure a user-friendly experience, allowing individuals to effortlessly harness the full potential of the device's camera functionality for seamless QR scanning purposes.
The LG G6 empowers users by offering a straightforward process that accommodates various preferences. Whether integrating Google Lens into the Assistant or utilizing the standalone app, the device's versatility shines through. These simple steps not only make QR scanning a hassle-free task but also showcase LG G6's commitment to providing a user-friendly experience. So, whether you're a tech enthusiast or a casual user, the LG G6 ensures that QR scanning becomes an effortless and enjoyable aspect of your device interaction.
How to do this using HTC U11:
Scanning QR on your HTC U11 is a piece of cake, and you've got two ways to do it:
Using Your App:
Hold your camera still and point it at the QR for 2-3 seconds. If your phone has QR scanning on, you'll get a notification. If you see that there is no change taking place, you can proceed to the Settings app and turn on the QR scanning option.
If your settings don't have this option, your phone might not scan QR by default. No worries! Just grab a third-party QR reader app from the store.
Google Lens in the Assistant:
Hold down the "Home" button to bring up the Assistant.
Depending on your Assistant version, the Lens button might pop up automatically. If not, tap on the row of dots at the bottom, and there it is on the left.
If you haven't used Lens before, allow it to use your camera. Once it's set up, point it at the QR, and bam, it gets scanned.
So, whether you're using the app or Google Lens in the Assistant, these steps make sure that this process on your HTC U11 is easy peasy. You've got choices to make QR scanning super convenient and accessible on your device. No need to stress – just point, click, and you're good to go!
How to do this on an iPhone:
Here's an easy way to scan a QR on your iPhone:
Open the Camera on your iPhone by swiping left from the lock screen or swiping down from the middle of your home screen and finding "Camera."
Hold your iPhone so the QR is in the view of the lens, making sure you can see all four corners.
When the QR is in place, a banner will pop up above it, and a yellow QR icon will appear in the bottom right corner.
Tap either the banner or the QR icon to quickly go to a website, open an app, or do something else. Be careful about what the banner does before tapping it.
If you don't see the banner or QR icon, make sure the Scan QR feature is on. Go to Settings > Camera and switch on the slider next to Scan QR – it should be green when on.
If the banner or QR icon is still not visible, take a photo of the QR with the Camera and open it in the Photos section.
In the Photos gallery, tap the Live Text icon in the bottom-right corner, which looks like three lines in a box.
Subsequently, tap the QR, and the pop-up banner should appear, allowing you to access the relevant content or action associated with the QR.
How to do this with Android 8.0, 9.0, and 10.0:
If your Android phone is running version 8.0 or newer, chances are it can scan QR Codes using an app. Here are three methods you can use:
Google Screen Search:
No need for an extra app.
You can take your camera and point it over to the QR.
Also, you would need to keep a hold on the "Home" button and swipe up so that you can see the options that are located at the bottom.
Choose "What's on my screen?" to see the short URL connected to the QR.
Google Lens in the Assistant:
Using Google Lens in the Assistant allows you to effortlessly scan QR without needing a separate app. Press and hold the "Home" button to open the Assistant. Check for the Lens button; it might show up automatically. If not, click on the row of dots at the bottom, and the Lens button will appear on the left. If you're new to Lens, grant it permission to use your camera. After setup, aim your camera at the QR to scan it.
Google Lens App:
Alternatively, you can get the Google Lens App by downloading it from the Google Play Store.
Follow the same steps as mentioned above, starting from point 2, to scan a QR using the app.
Important Note:
If your Android is version 8.0 or newer, it could have gotten an update that lets you scan QR Codes with your camera directly, without needing extra steps. The following part will show you how to see if your phone already has this feature in the camera.
End Note:
In conclusion, scanning QR Codes have become a seamless and integral part of our smartphone experience, unlocking a world of information and possibilities with just a simple scan. As we've explored the various methods for different phone models, it's evident that technology has evolved to make this process user-friendly and accessible to all.
Starting with Android phones, we learned that checking if your device can automatically scan QR codes is as easy as opening your camera. A simple notification confirms the capability, and if not, a quick trip to the settings can enable this feature. And if all else fails, there's a plethora of third-party apps ready to enhance your QR experience.
Sony Xperia, LG G6, and HTC U11 users have dedicated processes tailored to their devices, each designed for simplicity and efficiency. Whether it's utilizing the app or integrating with Google Lens, these steps turn QR into a delightful experience, showcasing the thoughtful design of these smartphones.
For iPhone users, the process is straightforward within the app, with the added bonus of the Live Text feature for enhanced functionality. Lastly, for Android users on versions 8.0 and above, the built-in features like Google Screen Search and Google Lens in the Assistant provide quick and hassle-free QR options. The continuous updates and improvements in Android technology aim to make everyday tasks, like scanning QR codes, more efficient and enjoyable.
In the end, regardless of the device you use, scanning QR codes has evolved from a technical necessity to a user-friendly and engaging experience. So, the next time you encounter a QR, whether it's to access information, explore product details, or embark on a digital adventure, rest assured that this will keep you covered.