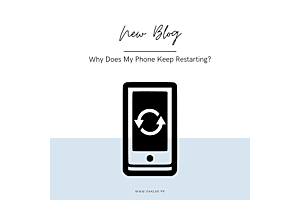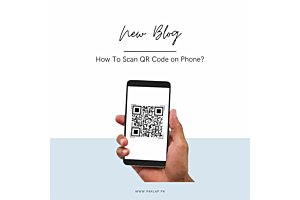How To Reboot Laptop?
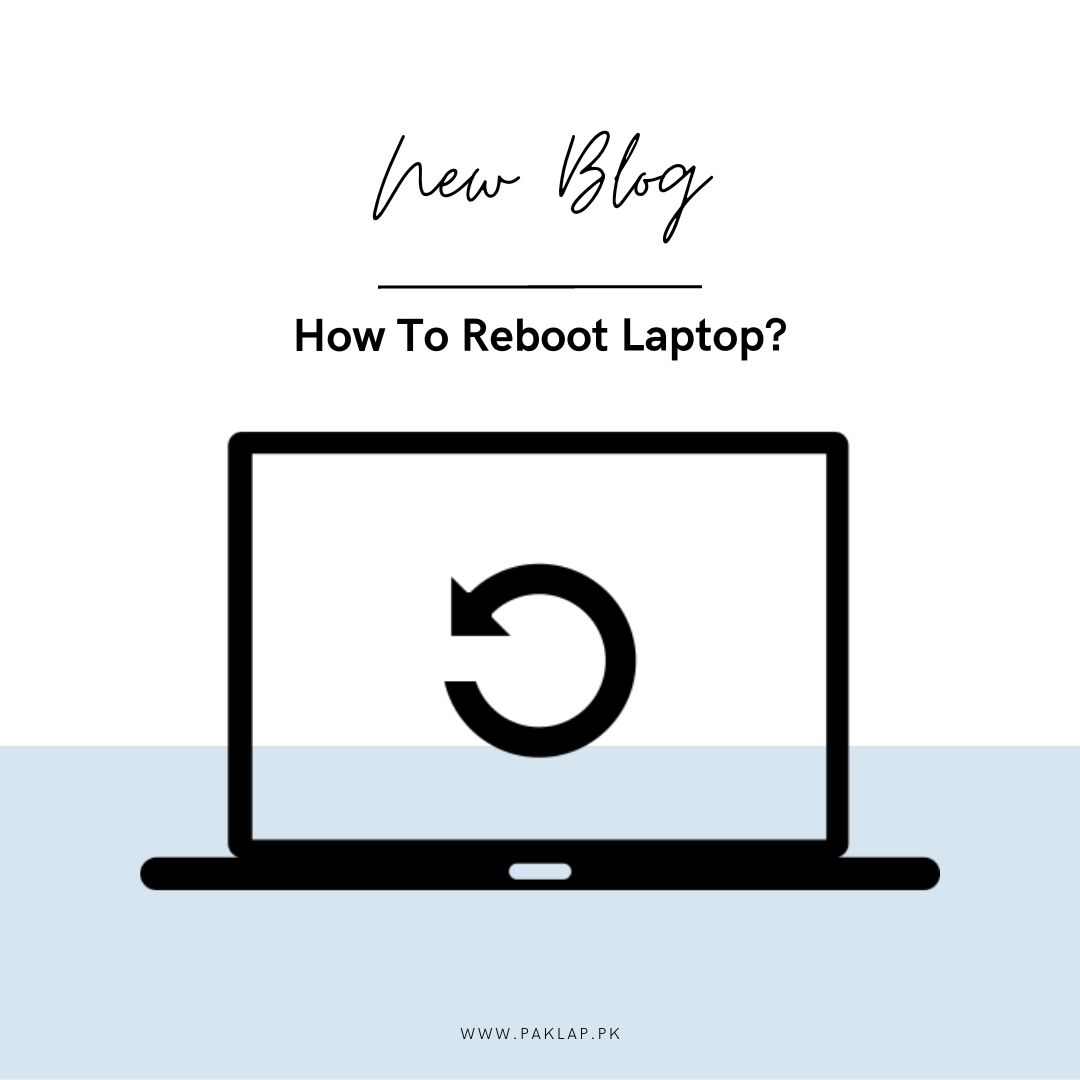
How To Reboot Laptop?
Rebooting a computer may seem like a simple task, but it's crucial to approach it with precision and care to ensure a seamless and trouble-free experience. This is particularly important when prompted by software installations, driver updates, or unexpected system malfunctions, as following the correct procedures can prevent potential issues from cropping up in the future.
When you install new programs or drivers on your laptop, it's quite common for these changes to necessitate a system reboot. This is because rebooting the computer allows these modifications to take full effect, ensuring that your system can run smoothly with the newly implemented software or drivers. Similarly, in cases where your PC unexpectedly ceases to function correctly, rebooting becomes essential, and more than the standard revival procedure might be required.
In this comprehensive guide, we will explore various methods for reawakening your computer correctly. We'll take into account different scenarios and potential challenges that may arise during the reboot process. By gaining a deeper understanding of the intricacies of rebooting, you'll be better equipped to navigate both routine restores and those unique situations where a non-standard approach is required to restore your computer's functionality.
Let's embark on a detailed journey through the world on how to reboot a laptop, examining the diverse array of methods available to us. By doing so, we'll not only ensure the continued reliability and efficiency of your computer but also empower you to troubleshoot and overcome unexpected obstacles that may arise in your digital endeavors.
1. How to Restart Windows via the Start Menu
Rebooting a Windows computer is a straightforward task, and one of the most familiar methods involves using the Start menu. Here's a detailed guide on how to go about it:
Accessing the Start Menu:
Commence the process by locating the Start icon, which usually resides on the taskbar at the bottom of your screen. Alternatively, you can swiftly open the Start menu by pressing the Windows key (often denoted as the Win key) on your keyboard.
Initiating the Restart Sequence:
With the Start menu open, direct your attention to the lower right corner. There, you will find the power icon, which resembles a small circle containing a vertical line. Clicking on this icon will unveil a menu of options related to your computer's power settings.
Selecting the Option:
Among the various options presented in the power menu, look for the "Restart" choice. A circular arrow icon typically represents it. Once you've located it, click on it.
Commencing the Reboot:
Congratulations! You've initiated the reawakening process. Your computer will now begin the rebooting sequence, closing down all active programs and processes before gracefully resuming.
And there you have it! Your Windows PC will proceed to resume, ensuring that any changes, updates, or configurations requiring a reboot are properly applied. This method offers a user-friendly and efficient way to reboot your laptop via the familiar Start menu interface.
This will easily help you to reboot your laptop.
2. Restarting Windows via Ctrl + Alt + Delete
Sometimes, your trusty Start menu might cooperate differently than expected. In such moments, the Ctrl + Alt + Delete menu can come to the rescue, offering a reliable alternative for revitalizing your Windows PC. Here's how you can do it:
Accessing the Ctrl + Alt + Delete Menu:
When you find yourself in a situation where the Start menu is unresponsive, don't fret. Begin by pressing the Ctrl, Alt, and Delete keys simultaneously on your keyboard. This key combination acts as a magic portal to a range of essential system options.
Unveiling the Options Screen:
After you've pressed Ctrl + Alt + Delete, you'll be greeted by a screen filled with various options to manage your computer. This is your gateway to system control when other avenues seem blocked.
Navigating to the Power Icon:
Among the assortment of options presented on this screen, your next destination is the power icon, which typically resides in the lower right corner. The power icon resembles a small circle with a vertical line through it. Click on this icon to unveil a submenu of power-related choices.
Choosing the Restart Option:
Now that you've accessed the power submenu scan through the list of options it provides. Your goal here is to locate and select "Restart." This option is represented by an icon resembling a circular arrow. Click on it, and the magic happens.
Initiating the Swift Reboot:
With the simple click of "Restart," your Windows PC will embark on its journey to rejuvenation. It will promptly close down all active applications and processes and initiate the restorative procedure, ensuring that any pending updates or system configurations are properly applied.
And there you have it! You've successfully harnessed the Ctrl + Alt + Delete menu to restore your Windows PC, even when the Start menu decides to take a break. This method serves as a dependable and accessible alternative, offering you control over your computer's destiny when the standard routes encounter hiccups.
3. Utilizing the Command Prompt for Windows Restart:
Let's elaborate on how to restore your Windows computer via the Command Prompt, which can be quite handy for those well-versed in this utility. This method provides an alternative approach to rebooting your PC, giving you more control over the process:
For avid Windows users who are well-acquainted with the versatile Command Prompt utility, rejuvenating your computer can be accomplished with a simple command. Here's how you can master this technique:
Accessing the Command Prompt:
Initiate the process by clicking on the search icon located on your taskbar. This action will open up the search menu, ready to assist you in your computer-controlling endeavors.
Running Command Prompt as an Administrator:
To wield the full power of this Prompt, you'll need administrative privileges. To achieve this, type "cmd" into the search bar and right-click on the result that says "Command Prompt." Now, select the "Run as administrator" option from the context menu that appears.
Executing the Restart Command:
With the Prompt in administrator mode, you're ready to issue the command that will initiate the reboot process. Type the following into the console and press Enter:
shutdown -r
As you execute this command, be prepared to encounter a warning message.
Navigating the Warning Message:
When the warning message surfaces, don't be alarmed. Simply click on the "Close" button to acknowledge it. Your computer will then initiate the shutdown and reboot process, which will be completed in approximately 60 seconds.
Aborting the Restart (If Necessary):
Should you find yourself needing to cancel the impending revitalization at any point during the 60-second countdown, fret not. You can swiftly achieve this by utilizing the following command in the Command Prompt:
shutdown /a
This command will halt the revival process, providing you with more flexibility and control over your laptop's operations.
If you're intrigued by such technical tricks and wish to delve deeper into the world of Command Prompt commands, you may want to explore further by investigating the "Windows Command Prompt commands you must know." These commands open up a realm of possibilities for enhancing your user experience.
4. Creating a Shortcut For It
Desktop shortcuts are handy tools in the operating system, often employed to access your favorite applications, files, and folders conveniently. However, can you take this further and craft a desktop shortcut that initiates a refresher for your laptop? It's a simple process that is useful.
Initiating the Shortcut Creation:
Begin by locating an unoccupied area on your desktop, right-clicking on it, and then selecting "New" from the ensuing menu. A sub-menu will appear, and from there, choose "Shortcut."
Configuring the Shortcut:
In the "Create Shortcut" window that appears, you'll be prompted to input a specific command. Type the following command into the provided text field:
Shutdown -r -t 00
This command serves as the trigger for revitalizing your laptop swiftly and efficiently. Once you've entered it, proceed to the next step.
Progressing to the Next Phase:
Click the "Next" button to advance to the subsequent step in the shortcut creation process.
Personalizing Your Shortcut:
Now, you have the opportunity to bestow a distinctive name upon your shortcut. Choose a name that resonates with you and clearly signifies its purpose, such as "Quick Restart." After naming it, click on the "Finish" button to finalize the creation of your desktop shortcut.
The Power of Your Desktop Shortcut:
With your newly crafted desktop shortcut in place, you possess a potent tool at your fingertips. Double-clicking this shortcut will promptly set your computer on the path to resume, ensuring that any pending changes or system configurations are appropriately applied.
Enhancing Your Shortcut (Optional):
If you desire to personalize your desktop shortcut further, consider changing its icon to make it more recognizable. Incorporating desktop shortcuts into your Windows experience can significantly enhance your efficiency and streamline your daily computing tasks. Crafting a revitalizing shortcut is just one example of the versatility and convenience these shortcuts bring to your digital life.
5. Harnessing the Power User Menu for a Windows Reboot
The Power User Menu is a hidden gem, a treasure trove of essential tools and utilities designed to streamline your computing experience. This menu is not only a quick-access hub but also provides you with the means to continue your Windows PC effortlessly. Here's how you can make the most of it:
Unveiling the Power User Menu:
Your journey begins by right-clicking on the Start icon positioned in the lower-left corner of your screen. Alternatively, you can expedite this process by utilizing the keyboard shortcut Win + X. This action will reveal the illustrious Power User Menu, ready to empower your computing endeavors.
Navigating to the Restart Option:
With the Power User Menu now open, your next move is to navigate through its offerings. Look for the "Shut down or sign out" category, a gateway to essential power-related functions. Under this category, you'll find the coveted "Restart" option. Click on it to initiate the reboot process.
The Restart Journey Begins:
With a simple click on "Restart," your PC embarks on a rejuvenating journey. It gracefully shuts down active processes, closes running applications, and proceeds to reboot your system, ensuring that any pending updates or configurations are properly integrated.
In no time at all, your laptop will be back in action, refreshed, and ready for your next task.
The Power User Menu, with its convenient accessibility and array of functions, is a valuable tool for streamlining your experience. By utilizing it to restart your computer, you not only save time but also ensure a smooth transition between tasks, ultimately enhancing your overall productivity.
6. Effortlessly Restarting Windows with the Alt + F4 Shortcut
Sometimes, simplicity reigns supreme, and resuming your PC couldn't be easier than with the Alt + F4 shortcut. This nifty keyboard combination grants you access to the Shut Down dialog, presenting a variety of power-related choices. Here's how you can do it:
Navigating to Your Desktop:
To kickstart the process, swiftly navigate to your desktop by pressing the Win + D keys on your keyboard. This action instantly minimizes all open windows and reveals your desktop environment.
Summoning the Shut Down Dialog:
Now for the magic touch. Press and hold the Alt key while simultaneously tapping the F4 key on your keyboard. This will summon the Shut Down dialog, a versatile gateway to various power-related options.
Selecting Restart:
Within the Shut Down dialog, you'll find a drop-down menu that offers multiple choices. Among these options, select "Restart" to initiate the rebooting process. Once you've made your selection, click the "OK" button to confirm your decision.
Exploring Other Options:
It's worth noting that the Shut Down dialog isn't limited to just rejuvenating your PC. You can also utilize it to put your laptop to sleep, perform a full shutdown, or even hibernate your system, depending on your preferences and needs.
By following these steps, you can efficiently rejuvenate your PC using the Alt + F4 shortcut while also gaining access to a range of other power-related functions. This method exemplifies the simplicity and versatility of shortcuts, enhancing your ability to manage your computer effortlessly.
Choosing Your Preferred Method to Restart Your Windows PC
Now that we've explored a variety of methods for restarting your PC, you have the flexibility to select the one that suits your preferences and needs best. Each of these methods, whether it's the familiar Start menu or Power User menu, the simplicity of Alt + F4, or even the convenience of remote restarting, offers you quick and straightforward ways to revitalize your laptop.
The beauty of having these options at your fingertips is that you can tailor the revival process to integrate with your unique workflow and circumstances seamlessly. Whether you prioritize ease of use, accessibility, or remote control, you have the tools to ensure that rejuvenating your PC is a hassle-free experience.
So, as you navigate your digital landscape and encounter the need for a fresh start, remember that the choice of how to revitalize your PC is ultimately yours. Embrace the method that resonates most with you, enhancing your computing journey and empowering you to make the most of your Windows-powered device.