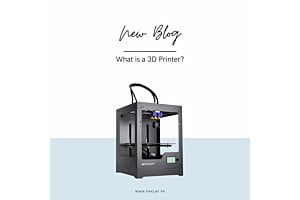How To Connect Printer to Laptop?
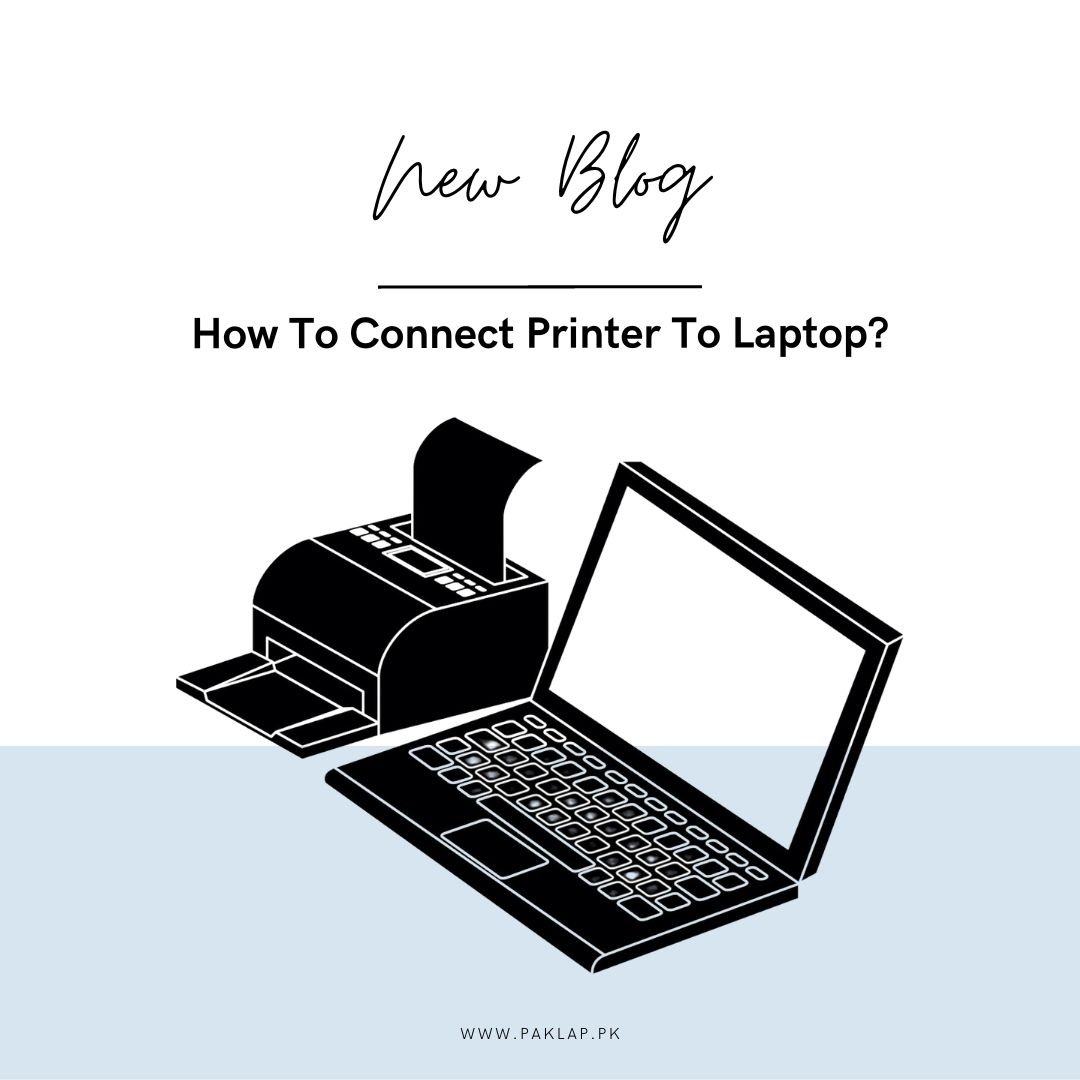
Connecting a printer to a laptop is an essential skill in the digital age. Whether you're in an office environment, working from home, or a student needing hard copies of assignments, understanding how to set up and connect your machine to your laptop can significantly enhance your productivity. This guide will take you through a comprehensive step-by-step process, making it a straightforward and accessible task for individuals of all technical backgrounds.
In today's world, where digital documents are the norm, having a machine connected to your laptop ensures that you can produce physical copies when needed. Whether it's a crucial business report, a beautifully designed flyer, or a personal photograph, being able to print your creations is a valuable capability.
This guide will provide you with clear instructions and tips for connecting your gadget to your laptop. Whether you have a wireless gadget that connects via Wi-Fi or a traditional wired one, we've got you covered. We aim to simplify the process, removing any potential barriers or uncertainties you might have about setting up this essential hardware.
Upon concluding this guide, you will possess the expertise and assurance necessary to establish a connection between your device and your laptop. This newfound capability will empower you to seamlessly transform your digital endeavors into tangible, printed documents with ease. So, let's embark on this journey of ensuring that your laptop and machine work seamlessly together, allowing you to bring your digital creations to life on paper with ease and efficiency.
Connecting Your Printer to Laptop via a Wired USB Cable
Setting up a printing machine to your laptop via a wired USB cable is like assembling a jigsaw puzzle – it may seem complex at first, but each step contributes to the bigger picture. This comprehensive guide will walk you through the entire process, ensuring that you can connect your machine and computer seamlessly, even if you're not a tech expert. So, go ahead and find that USB cable – we're about to make these two the best of friends.
Step 1: Access Your Windows Settings
Imagine your laptop’s settings as the control center of your digital universe. To start, seek out the Windows symbol positioned in the lower-left corner of your screen. It serves as the portal to your digital realm, opening the doors to your digital domain.
Give it a click, and the Start Menu will gracefully appear. Now, at the very bottom of the leftmost column, you'll spot a gear-shaped icon – that's your ticket to the settings realm. Click it to proceed.
Step 2: Navigate to Devices
In the enchanting world of Windows settings, you'll find a variety of options to explore. But for now, let's focus on our quest to connect your machine. In the top row of your Windows settings, locate the icon labeled "Devices." This is where the enchantment begins. Give it a click, and behold a new window will gracefully unfurl before you.
Now, in the left column of this window, you'll see a list of options. Look for the one that says "Printers & Scanners" – that's your next destination. Give it a click.
On this page, you'll find an inviting option that reads "Add Printer or Scanner." It's like the door to a new adventure. Go ahead and select it. Your laptop is poised to assist you on this journey.
Step 3: Connect Your Printer
As you hit "Add Printer or Scanner," your laptop becomes a detective on a mission. It starts searching for your printer, which should be patiently waiting, connected via that trusty USB cable.
Look for it, and the name of your gadget should suddenly appear on the screen. It's as if your computer has said, "Voilà!" Click on the name of your gadget, and let your computer take the lead. It will guide you through the installation process, step by step, like your personal tech-savvy mentor.
And there you have it – you're done! Your machine is now connected, and it's ready to create beautiful, tangible pages whenever you need them.
Remember, setting up your gadget doesn't have to be a technological puzzle. With these straightforward steps, you can effortlessly connect your machine to your computer and have it running smoothly, poised to bring your digital creations to life on paper. Enjoy your printing journey, and revel in the convenience of having a reliable gadget by your side.
Connecting Your Printer to Laptop with a Wireless Network
Switching from a wired printing machine connection to a wireless one may seem like a daunting task, but fear not. In this guide, we'll walk you through the surprisingly smooth process of making your gadget and computer communicate seamlessly over a wireless network. Say goodbye to tangled cables and hello to the convenience of wireless printing.
Step 1: Locate Your Settings
Before diving into the wireless wonderland, ensure your gadget is turned on and ready for configuration. Once that's sorted, it's time to connect your gadget to your home WiFi network. The exact steps may vary slightly depending on your printing machine’s manufacturer, but fear not; we're here to guide you.
Most modern gadgets are equipped with an LCD screen that displays the available WiFi networks. On this screen, you'll find options to navigate through settings, including the all-important "Wireless LAN Settings."
Step 2: Link Your WiFi Network
Now, let's find your home network's service set identifier, or SSID for short. This is essentially the name of your WiFi network. You can locate your SSID by hovering your mouse over the WiFi icon at the bottom right of your taskbar on your computer. Alternatively, you can usually find it printed on a label on the bottom or side of your internet service provider's router.
Step 3: Complete Connectivity
With your SSID identified, it's time to establish the connection. This involves entering your network password into your gadget. Once that's done, your gadget is primed and ready for all your printing needs.
Step 4: Locate Your Printer Settings
Now, let's head over to your computer to ensure it recognizes this wireless gadget.
To initiate this process, simply select the Windows icon located at the lower-left corner of your desktop screen to unveil the Start Menu. From there, locate and click on the gear-shaped icon, granting you access to your settings window. In the settings window, you'll discover a section labeled "Devices."
Step 5: Establish a Connection Between the Printer and the Computer
Inside the "Devices" screen, you will encounter an option labeled "Add a Printer or Scanner."
Click on it. This action will prompt your computer to search for available printing machines. The name of your device, usually comprised of the manufacturer's name and model number, should be visible among the list of accessible devices. Pick your device, click "Add Device," and allow your computer to perform its automated setup.
It will take care of the remaining steps to complete the wireless configuration.
Congratulations! You've successfully connected your printing machine to your wireless network, and it's now ready to bring your digital creations to life with the convenience of wireless printing. Say goodbye to the constraints of wired connections and say hello to the world of hassle-free, wireless printing.
Now, whether it's a crucial report, a cherished photograph, or a school assignment, you can effortlessly print from the comfort of your laptop to your wireless gadget. Enjoy the freedom and convenience of wireless printing, and watch as your productivity soars to new heights. Happy printing!
Troubleshooting Common Printer Connectivity Issues with Laptop
In the realm of technology, occasional hiccups can disrupt the seamless integration we expect when linking devices to our computing systems. Below, we explore some systematic solutions to address prevalent challenges encountered during device setup.
1. Unrecognized Device by Your Computer:
Compatibility issues can manifest, particularly with older models, when they don't align perfectly with your computer's operating system. Should your Windows computer fail to detect your device, commence the resolution process by navigating to the "Devices" tab in your Windows settings. Next, click on "Add Printers & Scanners" and initiate a fresh search for available devices.
In cases where your device remains elusive, an alternative prompt may appear beneath the "Refresh" button, reading "The device that I want isn’t listed." At this juncture, Windows' built-in troubleshooting utility steps in to search for connected machines. When identified, Windows will provide the relevant driver for download to facilitate the installation.
If the troubleshooter still cannot establish a connection with your device, consider visiting your device manufacturer's website for insights into why the connection is faltering.
2. Installation Hurdles for Printer Software:
Technology, though immensely beneficial, can be temperamental, especially when incorporating new hardware. If your computer fails to respond to your connection by not initiating the software installation, here's a straightforward remedy.
Occasionally, a direct connection can kick-start the process. Regardless of whether your gadget is wireless or wired, it should come bundled with a USB cable. Plug this cable into both your machine and your computer's USB port. This direct link should trigger your computer to recognize it and subsequently initiate the software installation.
If your computer remains unresponsive, ensure that you have enabled automatic installations by following these steps:
Step 1: Access your control panel.
Locate it by using the Cortana search function to search for the "control panel" near the Windows start menu.
Step 2: Find the device installation settings.
In your control panel window, use the search bar in the top right corner to search for "change device installation settings." This should yield a result with a printer icon, allowing you to adjust your installation settings.
Step 3: Update your settings.
Upon clicking "change device installation settings," a new window will emerge, prompting you to decide whether Windows should download driver software and realistic icons for your machines. Opt for "Yes," save your changes, and your installation settings will be optimized.
3. Network-Related Printing Issues:
In cases where your print job remains unresolved despite following all the preliminary steps, a thorough examination is necessary to identify and resolve the issue. The following checklist can help bring all elements together:
a. Proper Connection:
Ensure your machine is appropriately connected, either via USB for wired printers or through a Wi-Fi network for wireless counterparts.
b. Correct Wi-Fi Network:
Revisit your Wireless LAN Settings to confirm that it is connected to your designated home Wi-Fi network. Verify your router's SSID and password, and if necessary, re-enter your network information into the machine.
c. Proximity Matters:
Optimal performance often correlates with proximity to the network source. Test your print job from a closer location or contemplate relocating your machine nearer to your wireless router.
d. Driver Verification:
Occasionally, a downloaded driver can become corrupted, necessitating reinstallation. After uninstalling your computer's existing driver, consult your manufacturer's website to locate and download the most up-to-date driver.
If all four checkpoints yield affirmative responses yet printing issues persist, consult your User Manual for comprehensive troubleshooting guidance. Additionally, the manual may provide contact information for technical support should further assistance be required.
In conclusion, addressing connection issues requires a systematic approach, ranging from machine recognition and software installation to network optimization. By following these steps and considering these factors, you can troubleshoot and resolve common printer-related challenges effectively.
End Note
In conclusion, connecting a device to a laptop can be a straightforward process when approached systematically. By following the steps outlined in this guide and considering the specific needs of your gadget and laptop, you can ensure a successful connection.
Ensure that your machine is compatible with your laptop's operating system. Older models may require additional steps or troubleshooting to establish a connection. Proper installation of the software is crucial. If your computer does not automatically prompt the installation, use a direct USB connection or enable automatic installations in your computer's settings.
For wireless ones, make sure they are connected to the correct Wi-Fi network and positioned within reasonable proximity to the router for optimal performance. Periodically check for driver updates on the gadget’s manufacturer's website to prevent issues related to outdated or corrupted drivers.
If you encounter issues during the setup process, consult your printer’s user manual for troubleshooting guidance or seek assistance from the manufacturer's technical support. By following these steps and being mindful of the specifics of your devices and laptop, you can establish a reliable connection, enabling seamless operation and efficient use of your technology.