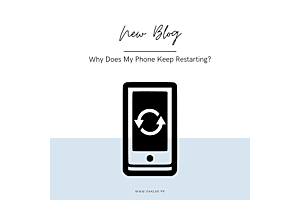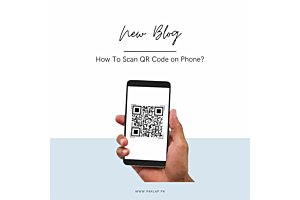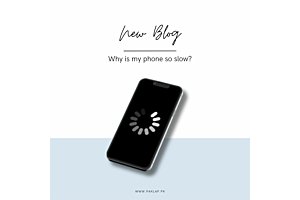How To Pair Apple Watch to New Phone
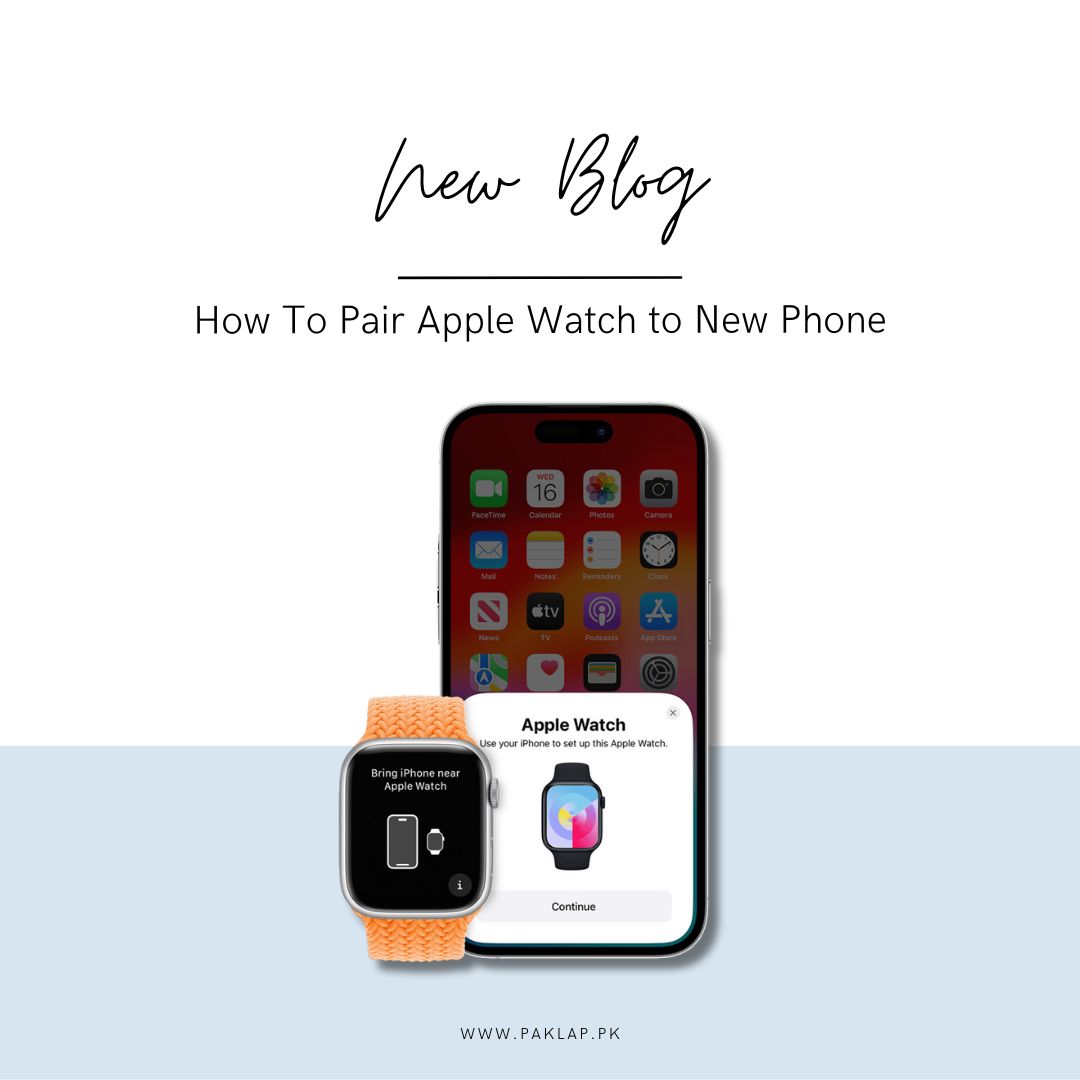
Pairing your Apple Watch with a new phone, after it was initially connected to an old one, is a straightforward process. This transition is effortlessly achieved by following a few simple steps. We'll guide you through the seamless procedure, ensuring a smooth switch between devices. Whether you've upgraded your mobile or simply want to pair your Apple Watch with a different one, the process is user-friendly and accessible. Stay tuned for the step-by-step instructions, making the transition between both of your phones a hassle-free experience.
Steps To Connect Your Phone and Apple iWatch
Here's a guide on connecting your Watch to a new mobile. Follow these steps to pair them and make sure you don't lose any data.
Step 1: Update your mobile
Begin the process by focusing on your old iPhone. Open the Settings app, navigate to the General section, and select Software Update. Ensure that your existing mobile is running on the latest version of iOS by installing any available updates.
This part is very important to make sure everything works well together and helps you switch to your new device easily.
Once your old phone is up to date, shift your attention to the Watch. Open the Watch app on your phone and go to the My Watch tab. From there, tap on General and navigate to Software Update. Check if your gadget requires an update to the latest watchOS version and proceed with the update if necessary.
By meticulously following these steps, you ensure that both your phone and device are running the latest software.
Being proactive like this helps prevent problems when you switch to a new phone. It keeps your data safe and makes sure both devices work really well.
After completing these preparatory steps, the actual pairing process with your new iPhone becomes a straightforward task.
Your Apple Watch, with the newest software, easily works with the new device, making it simple to transfer data and ensuring a smooth and easy experience for the user.
Step 2: Ensure your phone is syncing data to iCloud
It's crucial to ensure that your old phone is syncing your gadget's Health and Activity data to iCloud before you switch to a new one. This step is essential for a smooth transfer of your health-related information.
Here's a simple guide to check and adjust the settings:
Access Settings: Open the "Settings" app on your old mobile.
Navigate to iCloud Settings: Scroll down and tap on the section with your name at the top of the Settings menu. This will take you to your ID settings.
Enable Health Data Sync: Within your Apple ID settings, locate and tap on "iCloud." Here, you'll find various apps and services that can sync with iCloud. Look for "Health" and ensure that the slider next to it is set to the on/green position.
By turning on the health slider, you're allowing your old phone to sync your gadget. Health and Activity data with iCloud. This ensures that your health-related information is securely stored in the cloud, making it ready for transfer to your new phone.
Syncing with iCloud is crucial because it acts as a bridge between your devices, allowing a seamless transition without losing any valuable data. Once this step is complete, your Health and Activity data will be safeguarded and ready for retrieval when you pair your gadget with your new cell phone.
Taking a moment to check and adjust these settings ensures a hassle-free transfer, guaranteeing that your data stays intact and accessible on your new cell.
Step 3: Backup your phone
Back up your previous mobile by connecting it to a computer, either Mac or PC or choose the option to back up —pick the method that suits your preference. Whether you opt for the convenience of iCloud or the reliability of a computer connection, safeguarding your data is simple.
If you decide to back up to a computer, connect your old mobile to your Mac or PC using a cable. Open the device management software, like iTunes or Finder, and initiate the backup process. This method ensures that your data is stored on your computer, providing a local and accessible copy.
Alternatively, if you prefer the wireless and automatic approach, go for an iCloud backup. Ensure your old one is connected to Wi-Fi, then access the Settings app, tap on your ID, go to iCloud, and choose "Backup." Activate Backup and tap on "Back Up Now" to initiate the process. This method securely stores your data in the cloud, allowing for easy retrieval when setting up your new phone.
Whether you lean towards the simplicity of iCloud or the traditional method of computer backup, taking this step ensures your data is preserved, making the transition to a new cell seamless and stress-free.
Step 4: Connect the phone and the watch
When your phone asks if you want to use your device, just hit "Continue" to keep things going. Pressing "Continue" means you're saying yes to teaming up your gadget with your mobile.
When your phone gives you this message, tapping "Continue" links your phone and device together. It's a crucial step to make sure they work smoothly as a team. So, by hitting "Continue," you're basically giving the thumbs up to let your device do its thing alongside your cell.
Deciding to go ahead with this connection is a big part of setting things up. It kickstarts the teamwork between your cell and gadget, making sure they get along and share their cool features. This teamwork is super important for a hassle-free experience, letting both devices support each other in different tasks and apps.
So, to sum it up, when your iPhone asks if you want to connect your device, just go for it and tap "Continue." That's the green light for your iPhone and gadget to join forces, making your experience with them smooth and seamless.
Step 5: Sync iWatch and your New Phone
To get your new mobile and device working together, start by placing them close to each other. Then, open the gadget’s app on your iPhone.
If your iPhone asks you to confirm that you want to use your Watch, just follow the instructions that appear on the screen. This is a simple step to make sure your iPhone and device understand that they are meant to work as a team.
In case your iPhone suggests starting the pairing process for the Watch, there's a little extra step. Before you continue, make sure to unpair your gadget from your old device. This ensures a smooth transition and prevents any confusion between the old and new connections.
Following these steps is like introducing your gadget to its recent best friend, the latest iPhone. They need to get acquainted, and you're the matchmaker, making sure everything runs smoothly. So, bring them close, open the app, and if your iPhone asks any questions, just follow the simple instructions to set up this dynamic duo.
What To Do If Your Previous Mobile Is Not Available.
If you find yourself without access to your old iPhone, or if you've already taken steps to erase its content or restore it to factory settings, ensuring a seamless pairing of your Apple Watch with your new iPhone involves a specific set of instructions. Here's a detailed guide to help you through the process:
Erase Your Device:
To start, navigate to the settings on your gadget. From there, select General, then Reset, and finally, Erase All Content and Settings. Following the onscreen instructions, proceed with erasing all content from your device. This step is crucial to ensure that your gadget is a clean slate, free from any previous connections or data.
Set Up Your New iPhone:
Before proceeding with the pairing, make sure you have already set up your latest iPhone. If you haven't done so, go through the initial setup process to ensure that your device is ready for the upcoming pairing.
Pairing with Your New Cell:
Now comes the crucial step of pairing this with your latest cell. Typically, this process is facilitated through the app on your iPhone. Follow the onscreen instructions to establish a connection between your Apple Watch and the cell. This establishes a fresh and secure partnership between the two devices.
Restore the Watch from a Backup:
During the pairing process, you will likely encounter the option to restore your Apple gadget from a backup. If you have a backup available, opt for this choice. Restoring from a backup ensures that your Apple Watch retains its previous settings, preferences, and data from the old pairing. If you have been consistently backing up to iCloud and are signed in with the same iCloud account as your old phone, this synchronization should occur seamlessly.
However, if you don't have a backup, you'll need to set up the device as fresh. Unfortunately, this means losing your previous records unless you've been regularly backing up to iCloud. In the latter case, as long as you're using the same iCloud account as your old phone, your information should sync to the pairing.
By diligently following these steps, you can navigate the process of pairing your Apple Watch with the latest phone, even if you no longer have access to your old device. This comprehensive guide ensures that your Apple Watch is ready for action with the phone, with minimal record loss and a smooth transition between devices.
What To Do If You Can Not Get Access to Health and Activity Data?
If you've recently set up your Apple Watch with an iPhone, ensuring that all your Health and Activity records are intact is crucial. Losing months or even years of this information is something you'd definitely want to avoid. If you discover that this information is missing, don't worry – there are a few options you can explore to address the issue.
Option 1: iCloud Backup
Ensure iCloud Settings:
Start by making sure that your cell is signed in to the same iCloud account that you used on both your Watch and old mobile. This is a crucial step for syncing your data.
Activate Health Data Sync:
Navigate to Settings on your latest iPhone, tap on your name, and go to iCloud. Once there, ensure that the health slider is turned on or set to the on/green position. This step allows your Health and Activity data to sync with it.
Connect to Wi-Fi:
Ensure your latest mobile is connected to Wi-Fi. This initiates the process of syncing information from iCloud to your phone. Depending on the volume of it, the syncing process may take anywhere from a few minutes to a few days.
Option 2: Restore from Backup
Check for Backup:
If you have a backup of your old phone, try restoring it to your latest device. It's essential to note that the backup must be encrypted to include Health and Activity information.
Encryption Matters:
Ensure that the backup you want to restore is encrypted. If it's not, it won't include your Health and Activity records. If your old phone is still accessible, you can create a fresh encrypted backup and proceed with the restoration.
Option 3: No Backup Available
Facing the Reality:
Unfortunately, if you didn't back up your Health and Activity information to iCloud, and you don't have access to your old phone, retrieving the data becomes challenging.
Starting Fresh:
In this scenario, starting anew is the only option. You won't be able to recover the lost information, and you'll need to begin recording your health and workout information from scratch.
While losing Health and Activity records can be disappointing, taking proactive measures like regular backups can prevent such situations. It's a good practice to ensure that your devices are consistently synced and backed up to safeguard your valuable health-related information. Always double-check your settings, maintain regular backups, and keep your devices connected to Wi-Fi to ensure a smooth and continuous sync of your health records across your Apple devices.