How To Turn Off Touch Screen on Laptop?
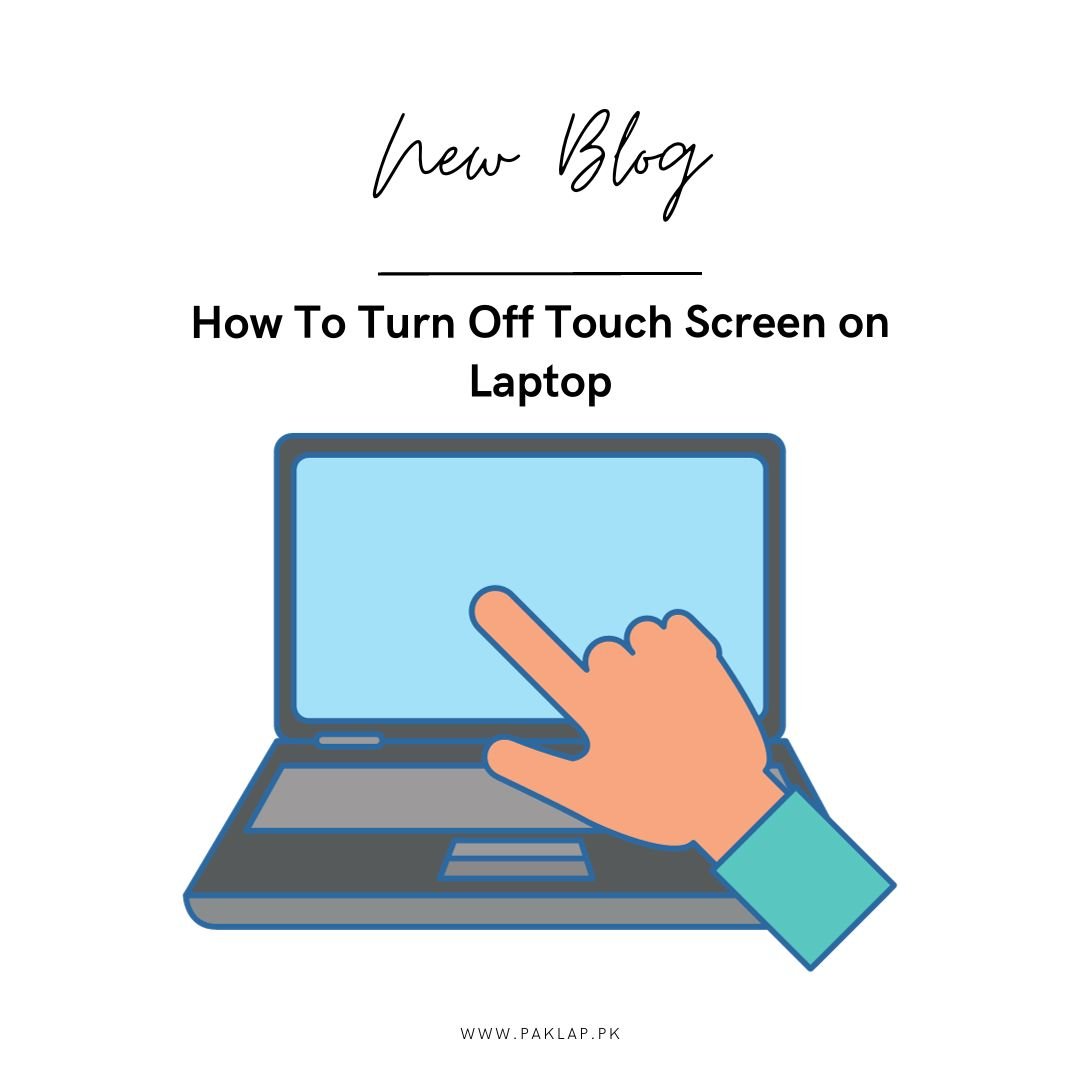
Laptops have become quite an important part of modern lives - something that serves as a portable window into the digital world. These laptops come in various sizes and shapes - and they have the potential to feature a wide array of capabilities that help cater to our diverse range of needs.
One of the features that stand out in many laptops these days is the option of a touch screen - This is one of the new innovations that allow users to interact with their devices in a more tactile and intuitive manner. While it is all fun and games, there may be times when these convenient means of navigation are - not too convenient.
There are some moments when you will find that these means of navigation are sort of hindering your progress or creating difficulties, and this will make you want to turn it off. While it can be very handy at times, sometimes this feature may be a hassle. Here, we will be learning about how to turn off this feature.
The integration of this screen technology into laptops has transformed the way we interact with these portable computing devices. It provides a seamless and responsive means of navigating through digital content, making tasks such as browsing, drawing, or using applications based on it more engaging and user-friendly. However, the allure of this screen is not really universal, there have been many times when they can become more of a hindrance than a help. This is where the ability to turn off this particular panel comes into play.
Why Should I Disable the Touch option from My Laptop?
Before we dive into the methods of disabling this screen on your computer, let's explore some scenarios where this feature might not be as appealing or useful as it initially seems. There are several compelling reasons to consider turning this off in your daily lives. Let’s move on and see what can pose a threat to your modern-day panels.
Accidental Taps:
The most common issue users encounter with these particular panels is that they can be tapped anciently which can be a cause of worry and often can be disastrous too. While typing on the keyboard or using the control pad on your laptop, unintended contact with the panel can lead to unintended actions, such as clicking on links, moving the cursor, or disrupting your workflow. By disabling this particular screen, you can prevent these disruptions.
This disruption can also end up deleting important files or sending out wrong commands! So, in order to protect yourself from this disaster, it is best that you work on disabling this particular feature so that you can use your laptop in peace.
Battery Conservation:
These panels are known to consume power. Due to this, many people who rely on their computers a lot and have a limited battery life, rely on disabling this feature. Disabling it helps in the conservation of energy which is crucial if you have long hours and limited battery. When you disable this feature from your laptop, you will notice that you can significantly extend your laptop's battery life, ensuring that it lasts longer between charges.
Personal Preference:
Not everyone is enamored with these sorts of panels. Some users prefer the precision and familiarity of using the control pad or an external mouse for navigation. By disabling this option, you can take the reins of your computer’s customization in your hands and make sure that it is personalized as per your requirements and your personal preferences.
External Monitor Setup:
When you are using your laptop in conjunction with another external source - like a monitor, for eg, you have set up a configuration for a dual screen, then the requirement for this sort of panel becomes quite redundant. At that stage, it is best that you turn it off so that you may not end up disrupting your work by accidentally tapping or poking at something. Better safe than sorry should be the motto when you are working professionally.
Methods to Disable the Touch Screen
So, if you have thought out the conditions and are ready to disable your modern-day panel, we will let you on the process to attain it.
How to turn this touch option off depends mainly on the operating system of your laptop. So, the process can be a little changed if you are using a Linux. It can be different for a person dealing with Windows and totally distinct for someone using a computer that has an operating system of Linux.
Disabling It This Option on A Windows Laptop
If you are an owner of a computer that operates on Windows, here are a couple of approaches that you can take to achieve your goal. Learn how to turn off this particular mode so that you can easily use the computer without any hindrances. Here are some primary things that you can follow to do this.
A. Using Device Manager
First, you can press the "Windows" key and then simultaneously proceed to press the key that reads "X". Doing this will lead you to open the Quick Access Menu.
When you have opened up the menu, you can choose and select "Device Manager."
When you have found the window that reads Device Manager, try and locate the "Human Interface Devices" category and expand it.
Within this category, you'll find a device with a name like "HID-compliant touch screen," depending on your laptop's make and model.
Right-click on the "HID-compliant touch screen" and when you see options there, you take your mouse to the text that reads "Disable device" and click on it from the context menu. You may need to confirm this action.
Once disabled, the panel would cease to work on the basis of contact - just what you are trying to accomplish here. To re-enable it, repeat these steps and choose "Enable device."
B. Using Windows Settings
If the first method does not work for you, you can try some other one.
Go to the "Settings" app by pressing the "Windows" key and then simultaneously press the "I" key on your keyboard.
Click on the "Devices" option in the Settings window.
In the left sidebar, you will see some options, you proceed to go to the one named "Touchpad” and select it.
Scroll down to the section titled "To help prevent the cursor from accidentally moving while you type."
Toggle off the switch under "Touchpad."
This setting will disable the contact panel on your computer while typing to prevent cursor interference. You can easily turn it back on by reversing the toggle.
Disabling this option on Linux Laptops
Linux laptops offer a variety of methods to disable this particular option, and that mainly depends on the kind of desktop environment you have and also on the hardware that you are using. We are mentioning a general approach here that should work on most of the Linux options that the people have.
Open a terminal window. You can usually do this by pressing "Ctrl + Alt + T" or searching for "Terminal" in your application menu.
Use the following command to list your input devices: xinput list
When you go and see the list of input devices, you can identify the contact panel device. It should have a name similar to "ELAN Touchscreen" or "SynPS/2 Synaptics TouchPad." Search for it and then tap on it.
Make a note of the ID of the panel device, which can often be noted as a number.
Use the following command to disable the particular panel with the ID of your panel which is mentioned below.
xinput disable [ID]When you do this, the contact feature on your computer will be disabled, and you can re-enable it at any time by using the following command (again, replace [ID] with the appropriate ID):
xinput enable [ID]
This method allows you to toggle the panel on and off as needed. However, exercise caution when using the terminal, as incorrect commands can impact your system's functionality.
End Note
While it may seem that it is an amazing idea to switch on the touchscreen option and use all the features that your laptop has to offer, this is not always the case. If you are one of those who are struggling with this hassle, you can always turn it off. Use the ways mentioned above to carry out this simple task so that you can have a stress-free digital journey without any worries about tapping on something accidentally. Learn to completely keep control of your digital space so that you can customize and personalize it according to your specific needs and requirements. This will make your digital experience even better, more productive, and more efficient than before.





