How To Rotate Laptop Screen?
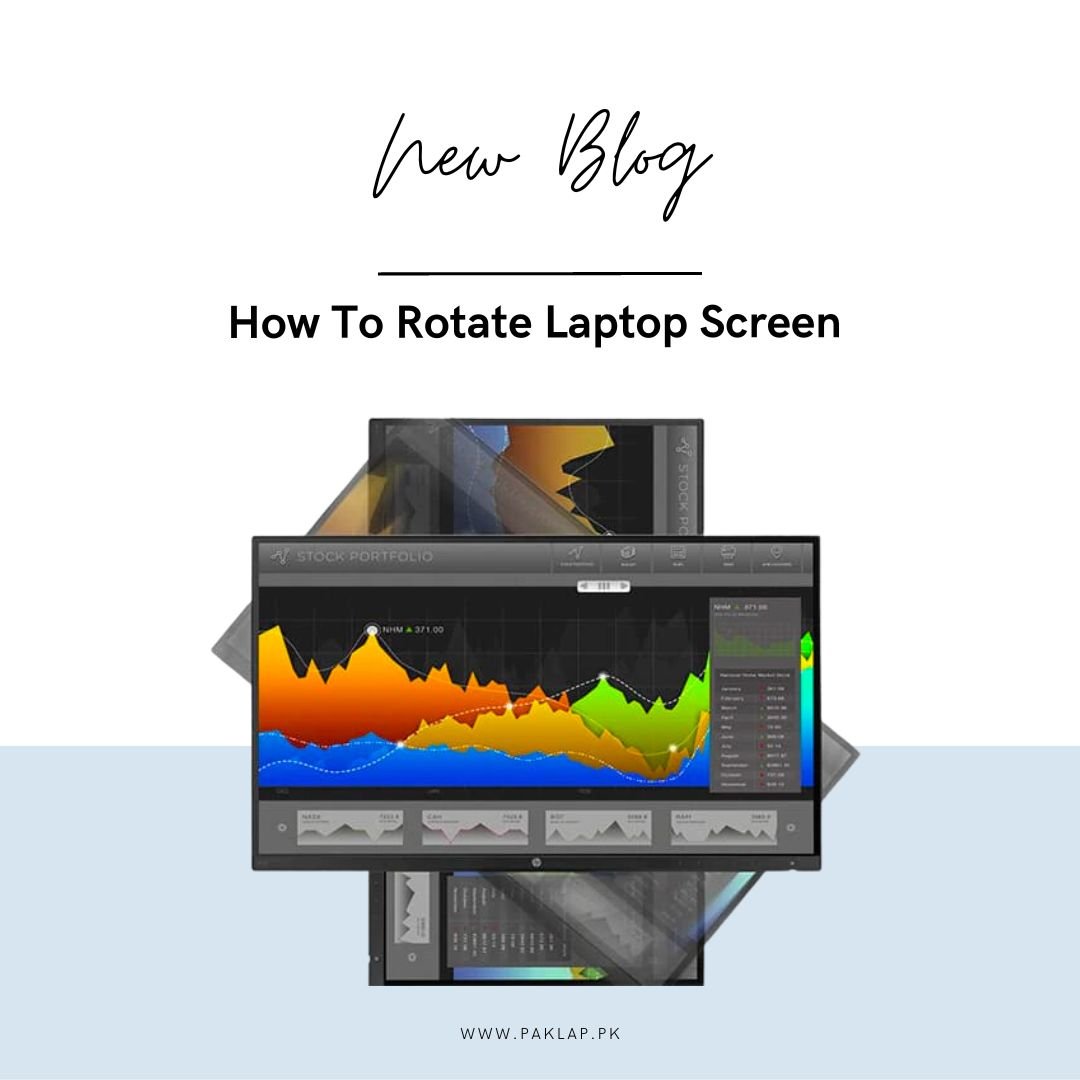
Having the know-how to adjust your screen layout in Windows 10 or Windows 11 is quite a useful skill. You might find yourself in a situation where your laptop screen is stuck in portrait mode, perhaps due to connecting or disconnecting an external monitor or accidentally pressing the wrong key. This can be rather inconvenient as you end up having to tilt your head or physically rotate your display to read the text properly. The good news is that there's a simple and quick method to change your direction in both Windows 10 and Windows 11.
Perks of Rotating the Laptop Screen
Rotating a computer display is a feature that is not widely utilized - however, it plays a key role in offering many perks and advantages in some specific situations. You can learn about some of the perks of this feature by reading ahead. Discover how this feature can be of good help to you and do not forget to use it.
Improved Reading and Document Viewing:
Rotating your display to a portrait layout can make reading and viewing documents more comfortable. Many documents, like web pages and ebooks, are designed to be read vertically. Rotating the screen allows you to see more content at once without constant scrolling.
So, if you find yourself struggling to read a document on your laptop, you can always work with the layout to make sure that you are in a comfortable position to work.
Enhanced Coding and Programming:
Programmers and coders often benefit from a vertical screen orientation. It allows them to view longer sections of their code, making it easier to spot errors, maintain consistency, and improve overall productivity.
So, if you are a programmer or coder, you may find yourself having an improved view of the laptop when you move to this sort of display.
Better for Certain Art and Design Tasks:
Graphic designers and artists may find the pivoting helpful when working on portrait-oriented pieces, such as posters or digital art. It provides a more natural canvas for certain artistic projects. The beautiful canvas can be very helpful in creating your digital masterpieces! Work with them to reach the maximum comfort when creating your art pieces.
Multitasking and Productivity:
Spinning up the display can be very good for increasing your level of multitasking. You can have multiple documents or applications open side by side, making it easier to compare information, write code while referencing documentation, or engage in other work-related tasks.
Presentations and Digital Signage:
For presentations or digital signage, a screen that is twirled can be comparatively more ideal. It allows you to display content in a vertical format, which is common for menus, schedules, and advertising displays.
Accessibility:
There are many users that have some disabilities and vision impairments. For them, it is much better to use a panel that is vertically oriented than the horizontal one. Doing this helps them to navigate the interface of the computer in an easier way and also makes it more convenient for them to understand the written text.
Adaptation to Unique Hardware Setups:
There are certain situations where you have a unique hardware setup - like the vertically mounted monitor. Under these circumstances, it can be quite essential to ensure that proper alignment is set up for viewing.
Customization and Personalization:
Pivoting the display is also a great way to make sure that you have a personalized and customized computing experience. You can choose the different ways, like landscape or portrait so that you can have the one that suits more with your requirements. You can also change it up according to the tasks that you have at hand. Get a fully personalized experience by altering your computer completely as per your mood, requirements, and preferences.
A Change of Perspective:
Just imagine that you are working for long hours on the same project. Sometimes, it can really help if you can have a fresher perspective of things. So, you can just twirl the panel to bask in the new perspective. This can help you break out of the monotonous stream of a fixed display and also provide a new angle that can help approach your tasks.
Experimentation and Exploration:
Lastly, the pivoting of the display can help open brand-new doors for exploration and experimentation. You can explore them and go through them to see what fits best for you according to your requirements, tasks, needs, and preferences. Due to this flexibility, you can also see an improved sense of creativity and increased efficiency in your work.
How to rotate a Computer Screen
While you may not be using this feature on a regular basis, it can be a handy tool that can be present in your digital toolkit. It provides a unique way to tailor your computing experience to your needs and opens up new possibilities for various tasks, ultimately enhancing your productivity and creativity.
Rotating a computer panel is a useful feature that can come in handy for various tasks and scenarios. Whether you need to read long documents more comfortably, work on vertical-oriented projects, or simply want to experiment with a different display orientation, this guide will walk you through the steps to twirl around the panel of your trusted computer.
How To Rotate Laptop Screen in Windows?
Rotating the panel in the Windows computer is kind of a straightforward process. There are a few ways that you can achieve this process, and it mainly depends on the version of Windows that you are using.
1. Using Keyboard Shortcuts:
Using the shortcuts with the help of keyboards works pretty well in some of the versions of Windows. In some of the versions of Windows, you can also use the keyboard shortcuts to efficiently and quickly twirl the screen. Moving on ahead, we will be telling you some of the keyboard shortcuts that you can use to attain this.
Ctrl + Alt + Right Arrow: Rotate the screen 90 degrees to the right (clockwise).
Ctrl + Alt + Left Arrow: Rotate the screen 90 degrees to the left (counterclockwise).
Ctrl + Alt + Up Arrow: Restore the screen to the default landscape orientation.
Ctrl + Alt + Down Arrow: Flip the screen upside down (180 degrees).
Keep in mind that not all Windows versions support these shortcuts. If the keyboard shortcuts don't work on your system, you can try other methods.
2. Using Display Settings:
If the keyboard shortcuts don't work or you prefer a more visual approach, you can use the Display Settings in Windows:
Right-click on the desktop and select "Display settings" from the context menu.
Scroll down to the "Orientation" section.
In this section, you can choose the desired panel of your choice from the drop-down menu that will appear. You'll typically have four options:
Landscape (default): The standard horizontal orientation.
Portrait: Rotate the panel 90 degrees to the right, making it vertical.
Landscape (flipped): Rotate the panel 180 degrees, turning it upside down.
Portrait (flipped): Rotate the panel 90 degrees to the left, creating a vertical orientation in the opposite direction.
Look through them and choose whichever one most suits your requirements and needs. Whatever one you pick will be applied by the Windows to the computer. You will have almost 15 seconds to confirm whatever your choice is. If it is good to go, select “Keep Changes”. If you are not satisfied with it you can click on “Revert” and cancel the changes.
3. Using Graphics Driver Settings:
If your graphics driver supports the pivoting of the panel, you may find additional options for the orientation there. Follow these steps to access graphics driver settings:
Right-click on the desktop and select "Graphics Properties" or a similar option. The exact name may vary depending on your graphics card (e.g., Intel Graphics, NVIDIA Control Panel, AMD Radeon Software).
In the graphics control panel, look for display or rotation settings. The location and wording may vary, but you should find options for changing the panel direction.
Select your desired orientation and apply the changes. The graphics driver settings can offer more advanced control over panel movement, such as setting hotkeys or defining rotation angles precisely.
4. Using Shortcut Icons:
Some graphics drivers possess the ability to provide shortcut icons in the system tray or taskbar, this makes it easier for you to adjust the position of your panel to your liking. If you see such an icon, simply click on it to access the different rotation options.
Rotating the Screen in macOS:
Rotating the screen in macOS is also not a hard process, and it can be done through the System Preferences quite easily.
1. Using System Preferences:
Here are some easy steps on how to twirl the panel in macOS:
- Click the Apple menu in the top-left corner of the display and select "System Preferences."
- In the System Preferences window, click on "Displays."
- In the Displays pane, you'll see a tab named "Display." Within this tab, you'll find an option to "Rotation."
- Click on the "Rotation" dropdown menu and select the desired orientation:
Standard: The default landscape orientation.
90°: Rotate the screen 90 degrees to the right (clockwise), making it vertical.
180°: Rotate the screen 180 degrees, turning it upside down.
270°: Rotate the screen 90 degrees to the left (counterclockwise), creating a vertical orientation in the opposite direction.
Select whatever orientation that you prefer, and macOS will apply the change. You'll have 15 seconds to confirm the new orientation. If it looks good, click "Confirm." Otherwise, click "Revert" to cancel the change.
2. Using Keyboard Shortcuts:
In macOS, you can also use keyboard shortcuts to change the orientation to whatever you want for your computer:
Command + Option + Right Arrow: Rotate the display 90 degrees to the right (clockwise).
Command + Option + Left Arrow: Rotate the panel 90 degrees to the left (counterclockwise).
Command + Option + Up Arrow: Return the display to the standard landscape orientation.
Command + Option + Down Arrow: Flip the panel 180 degrees, turning it upside down.
These keyboard shortcuts work in most macOS versions and provide a quick way to adjust the screen orientation.
3. Using Third-Party Software:
If you need more flexibility or advanced features for the option of rotation, there are third-party applications available for macOS. These tools often provide additional options, such as setting custom rotation angles or creating hotkeys for the rotation. Be cautious when using third-party software, and ensure it comes from a reputable source.
Additional Tips and Considerations:
Make sure to choose a rotation that suits your specific needs. If you move the screen for a particular task, don't forget to change it back to the default landscape orientation when you're done.
Some graphics cards and monitors may not support certain orientations, so the available options can vary depending on your hardware.
In Windows, if you encounter display issues or the panel doesn't revert to the default orientation as expected, you can press the Esc key to cancel the change within the 15-second confirmation window.
The rotation can be especially useful when you have a dual-monitor setup, as it allows you to align the displays more effectively.
End Note
In conclusion, the ability to rotate your computer panel is seen to be quite useful and valuable in many different scenarios. It can help you in navigating some tasks and can prove to be a worthy tool at your disposal.
Whether you are a writer who plays with words and spends their time jotting down stuff, or you are a coder who has to enter a gazillion commands or a graphic designer who crafts out brilliant masterpieces, this can be a very important and useful feature for you.
The flexibility to change the direction of the panel in whichever system you want - Windows or macOS offers a solution that adapts to your needs. Experiment with different orientations to find what works best for you, and enjoy a more versatile computing experience.
Make use of this feature so that it can come in handy when you are working on something that can require the use of it.





