How To Restart a Laptop?
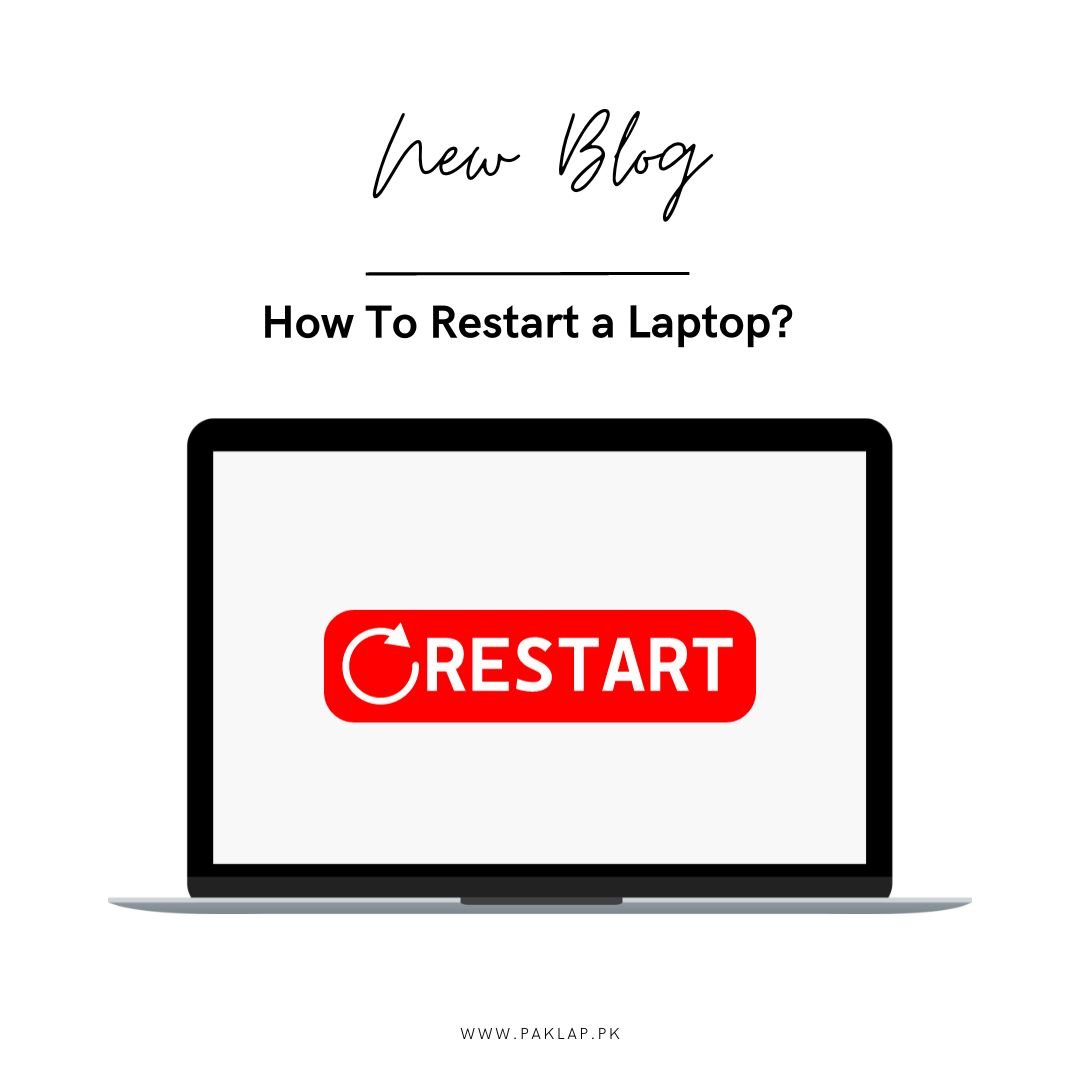
Do you know how to restart your laptop? If not, you should know it, it is an important feature that can be quite useful. Imagine that you are cruising through your day, getting things done on your laptop, and suddenly, bam! Something goes wonky. Maybe it's a glitch, a hiccup, or just a stubborn program refusing to play nice. No worries, though – rebooting your trusty companion is like hitting the reset button on a glitchy day.
Now, let me spill the beans on not one, not two, but seven different ways to kickstart your trusted laptop. It's like having a toolbox for restarting – because let's face it, technology can be a bit temperamental.
1. How to Reboot a Windows 11, 10, or 8 Computer through a start menu
Rebooting your 11, 10, or 8 computers through the Start menu is as easy as taking a stroll through the park. Follow these simple steps to give your PC a fresh start:
Navigate to the Start Menu:
In the bottom left corner of your screen, you'll see the iconic Windows logo. Click on it to open the Start menu.
Open the Power Menu:
Once the Start menu is open, you'll notice a small power icon – it looks like a circle with a vertical line. Click on this power icon.
Select The Option:
A menu will pop up with several options like Sleep, Shut down, and Restart. Click on "Restart."
Confirm the Selected Option:
Your laptop will usually ask for confirmation before proceeding with the reboot. Confirm that you want to reboot your computer.
Wait for the Magic:
Your computer will now begin the graceful process of shutting down and then coming back to life. It might take a minute or two, depending on your PC's speed.
And there you have it! Your 11, 10, or 8 computers are now rebooting, shedding off any digital fatigue and getting ready for your next command. It's like giving your tech companion a quick power nap to keep it at its best. Happy computing!
2. How To Reboot Windows Using Ctrl + Alt + Dlt
Rebooting your laptop using the Ctrl+Alt+Del shortcut is like summoning a digital wizard to refresh your system. Here's the enchanted ritual:
Summon the Task Manager:
Press the magical trio of keys – Ctrl+Alt+Del – simultaneously. You can do this even if your laptop seems unresponsive; it's like knocking on the door of the digital realm.
Open the Task Manager:
Once you've pressed Ctrl+Alt+Del, a menu will appear. From this menu, tap on "Task Manager." It's like entering the command center of your laptop.
Locate the Power Button:
In the Task Manager, find the small power icon located in the bottom right corner. Click on it to reveal a dropdown menu.
Choose The Option:
In the dropdown menu, you'll see various options, including Hibernate, Shut down, and Restart. Click on "Restart." It's like casting a spell to refresh the mystical energies of your laptop.
Confirm the Chosen Option:
Just to make sure you're absolutely certain about invoking the restore magic, your laptop may ask for confirmation. Confirm that you want to opt for that, and let the enchantment begin.
Wait for the Resurrection:
Your laptop will gracefully shut down its digital essence and then, like a phoenix rising from the ashes, it will also begin its rejuvenation. This might take a minute, so be patient as the magical forces do their work.
And there you have it – you've successfully summoned the Ctrl+Alt+Del wizard to reboot your laptop. It's like waving a wand to banish any digital ghosts and start afresh. May your computing adventures be magical!
3. How to Reboot a Laptop Using Alt+F4
Rebooting your computer using the Alt+F4 shortcut is like performing a quick and subtle magic trick. Follow these steps to gracefully invoke the resuming spell:
Return to the Desktop:
Ensure that you are on your computer's desktop, where your wallpaper and icons reside. You can minimize or close any open options to get there.
Select the Window:
Tap on any empty space on your desktop to make sure no specific program is selected.
Summon the Shut Down Dialog:
Press the magical combination of keys – Alt and F4 – simultaneously. This will summon the universal "Shut Down Windows" dialog.
Open the Dropdown Menu:
In the "Shut Down Windows" dialog, you'll see a dropdown menu with various options. Click on the dropdown menu to reveal your choices.
Choose Restart:
From the dropdown menu, select "Restart." It's like choosing a different path in the enchanted forest of laptop commands.
Confirm the Chosen Option:
Just to make sure you're intentional about your decision, the system might ask for confirmation. Confirm that you indeed want to resume your laptop.
Witness the Digital Refresh:
Your laptop will now gracefully shut down its processes and then power back up. It's like a silent, swift dance of the digital spirits refreshing your system.
And there you have it – a reopen initiated with the Alt+F4 charm. It's like tapping into the hidden keystrokes of the laptop world, a subtle incantation to keep your tech companion in its prime.
4. How to Restart Windows from Command Prompt
Reopening your computer using this option is like executing a precise command in the language of tech. Here's your guide to this digital symphony:
Open the Command Prompt:
Press the Windows key on your keyboard, type "Command Prompt" or "cmd" into the search bar, and hit Enter. This will open the Command Prompt, the gateway to your computer's soul.
Access Administrative Privileges:
Right-click on the Command Prompt result and select "Run as administrator." This grants you the magical administrative powers needed to perform system-level commands.
Enter the Restart Command:
In the Command Prompt, type the following:
shutdown /r /t 0
This command instructs your laptop to reopen immediately (/r for restart) with no delay (/t 0 for zero seconds delay).
Hit Enter:
After typing this out, press Enter. It's like sending a coded message to your laptop, telling it to initiate the reopening sequence.
Observe the Digital Symphony:
Your laptop will now gracefully shut down its processes and begin the resuming dance. Give it a moment, and you'll witness the reincarnation of your digital companion.
And there you have it – a reboot orchestrated through the Command Prompt. It's like speaking the secret language of the laptop and issuing the inputs with precision. May your tech adventures be full of smooth reopenings. !
5. How To Refresh an XP Computer
Allowing your laptop to resume is a simple way to refresh its operating system. It's like a brief moment of relaxation for your machine.
Navigate to the Start Menu:
Tap on the Start button, usually situated in the bottom left corner of your screen.
Select Restart:
Find and tap on the "Turn Off Computer" option. From the menu that appears, click on "Restart."
Witness the Rejuvenation:
Allowing your laptop to shut down and reboot is like a refreshing break for its processes. It's a quick way to invigorate your XP system.
Refreshing your laptop by rebooting is a simple yet effective way to clear out temporary glitches and revitalize its performance. Remember, a little digital R&R can go a long way!
6. How to Restart the Laptop From the Login Screen
Rebooting your laptop from the login screen is like hitting the reset button even before your digital journey begins. Here's a step-by-step guide:
For Windows 7, Vista, or XP:
Reach the Login Screen: Boot up your laptop until you see the login screen where you input your username and password.
Access the Power Options:
Look for a power icon, usually located in the bottom-right or bottom-left corner of the login screen.
Choose Restart:
Click on the power icon to reveal the available options. Select "Restart" from the menu. It's like gearing up for a fresh start right from the beginning.
Confirm the Chosen Option:
Depending on your system settings, you may need to confirm that you want to choose that specific option on your computer. Click 'Yes' or 'OK' to proceed.
Wait for the Reboot:
Your computer will now gracefully shut down and then reopen. It's like hitting the refresh button before you even enter the digital realm.
For Operating Systems 10 and 11:
Navigate to the Login Screen:
Boot up your computer until you reach the login or lock screen.
Access the Power Options:
Look for the power icon on the bottom-right corner of the screen. On Windows 10, you may need to click on 'Sign-in options' first.
Choose Restart:
Click on the power icon to reveal a menu. From there, select "Restart." It's like initiating a fresh cycle before you even log in.
Confirm the Chosen Option:
If prompted for confirmation, confirm your decision to reboot.
Wait for the Rejuvenation:
Your computer will now gracefully shut down and then reboot. It's like a prelude to a smooth and refreshed digital experience.
And there you have it – rebooting your computer right from the login screen. It's like giving your system a reboot hug before you even start your digital adventure. Happy computing!
7. How to Create a Desktop Shortcut to Reboot the Laptop
Creating a desktop shortcut to resume your Windows computer is like having a magic button for instant refresh. Here's how you can conjure up this handy shortcut:
For Windows 7, Vista, or XP:
Right-click on the Desktop:
Find an empty space on your desktop, right-click, and hover over "New."
Create a New Shortcut:
From the submenu, select "Shortcut."
Enter the Resuming Command:
In the "Create Shortcut" window, type the following:
shutdown.exe -r -t 0
This command instructs your computer to reboot immediately (-r for restart) with no delay (-t 0 for zero seconds delay).
Name Your Shortcut:
Give your shortcut a meaningful name, like "Restart" or "Refresh."
Finish the Wizard:
Click "Finish" to complete the creation of your shortcut.
For Windows 10 and 11:
Right-click on the Desktop:
Find an empty space on your desktop, right-click, and hover over "New."
Create a New Shortcut:
From the submenu, select "Shortcut."
Enter the Specific Command:
In the "Create Shortcut" window, type the following command:
shutdown /r /t 0
This command is the modern equivalent for Windows 10 and 11, instructing an immediate restart (/r) with no delay (/t 0).
Name Your Shortcut:
Give your shortcut a meaningful name, like "Restart" or "Refresh."
Finish the Wizard:
Click "Finish" to complete the creation of your shortcut.
Now, whenever you want to reboot your computer with a swift click, just double-click on your newly created shortcut. It's like having a reboot button right at your fingertips, making the refresh process a breeze.
Conclusion
In the dynamic landscape of Windows operating systems, being adept at various methods to resume your computer is akin to possessing a versatile toolkit for troubleshooting and system rejuvenation. The ability to navigate the digital terrain, be it the classic elegance of the Start menu, the keyboard sorcery embodied in Ctrl+Alt+Del, the subtle Alt+F4 enchantment, the precision of Command Prompt directives, or even the creation of a desktop shortcut, empowers you with a range of options to seamlessly refresh your computing environment.
As you embark on this journey through the evolution of Windows, from the familiar territories of Windows 7, Vista, and XP to the contemporary domains of Windows 10 and 11, the nuances of each method become apparent. The processes may differ, but the fundamental essence remains constant – the swift reboot to dispel digital detritus and untangle any perplexing glitches that may have woven themselves into the fabric of your system.
Consider the classic elegance of Windows 7, where a trip to the Start menu and a few clicks usher in a reboot akin to a rejuvenating nap. In the realms of operating systems 10 and 11, the landscape may have evolved, but the principle endures, with the Start menu still serving as the gateway to a fresh start.
Should you encounter a digital hiccup or your system yearns for a quick reset, fear not. Armed with these seven methods, you're equipped to gracefully navigate the intricacies of the laptop. Whether you lean towards the spartan elegance of keyboard shortcuts, the discreet charm of Alt+F4, or the authoritative precision of the Command Prompt, the act of resuming your PC is not merely a routine but a skill to be honed.
So, in the spirit of seamless computing, the next time your computer exhibits a hint of sluggishness or a program throws a tantrum, remember the diverse arsenal at your disposal. Through these methods, resuming becomes not just a technical necessity but a ritual, a means of keeping your digital world in harmony. Happy resuming, and may your digital adventures be perpetually glitch-free!





