How To Transfer Data from One Laptop to Another?
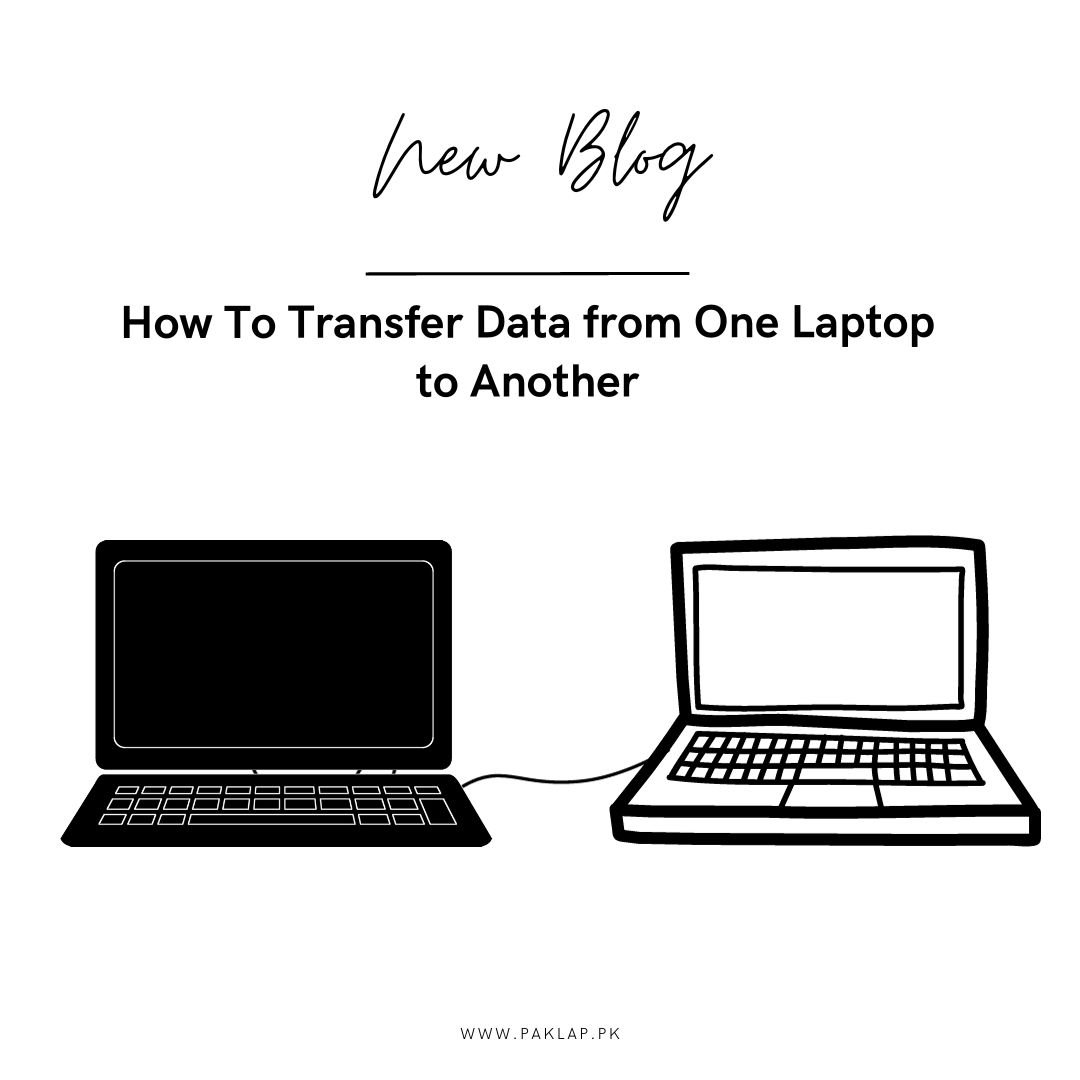
Welcome to the digital age, where our laptops are the trusty companions that house our memories, work, and countless hours of binge-worthy content. Whether you're upgrading to a shiny new laptop or bidding farewell to an old reliable friend, the prospect of transmitting data might seem like a daunting task. Fear not! In this guide, we'll navigate the migration waters together, and by the end, you'll be a pro at seamlessly moving your digital life from one computer to another.
Maybe you have bought yourself a new computer, fresh out of the box, and you're itching to get started. But what about all those documents, photos, and that meticulously curated playlist you've been building for years? Don't worry, we've got your back. Migrating the materials from one place to another doesn't have to be a headache-inducing ordeal; it's more like a digital housewarming party for your new device.
First things first, take a deep breath. You're not about to perform brain surgery; you're just giving your latest computer a taste of your digital flavor. Now, let's talk methods. One of the simplest ways to shift materials is via an external hard drive or USB flash drive. It's like handing over a virtual baton in a data relay race. Copy your documents onto the external drive from the old computer, pass it to the new one, and voilà – your particulars have successfully crossed the finish line.
If the idea of external gadgets makes you cringe, fear not – we live in the age of wireless wonders. Cloud storage services like Google Drive, Dropbox, or OneDrive are your ticket to data transfer without the hassle of cables. Just upload your records to the cloud from the old computer and download them on the new one. It's like magic but with fewer rabbits and more data.
So, whether you're a tech novice or a seasoned technical explorer, this guide will equip you with the knowledge to migrate your particulars with ease. Grab a cup of your favorite beverage, sit back, and let's make your transition to the latest computer a seamless and stress-free experience.
1: Laptop Data Transfer Software (Windows 11 Available)
Are you embarking on the journey of transferring some materials between your computers? Brace yourself because here comes Solution 1 – the tech-savvy superhero in our arsenal: Laptop Data Transfer Software, now optimized for the sleek world of Windows 11.
No need for a tech degree or a secret handshake; this method is as user-friendly as a walk through a park. Picture it as the digital concierge guiding your material from one computer to its shiny new neighbor.
What makes this solution a standout star? For starters, it takes the hassle out of cherry-picking files and folders. With just a few clicks, you can whisk away your documents, photos, and cat GIFs from the old laptop to their new home. It's like moving day without the cardboard boxes and heavy lifting.
Now, let's talk about compatibility. Windows 11 users, rejoice! This software is tailor-made for your cutting-edge system. It's not just about moving records; it's about doing it seamlessly, blending into the Windows 11 aesthetic like the missing piece of a puzzle.
Remember those days of sweating over intricate settings and confusing options? Bid them farewell. Laptop Data Transfer Software is all about keeping it simple. Connect the two computers, click a few buttons, and watch the magic happen. It's the closest thing to a digital handshake, sealing the pact between your old and new devices.
So, if you're eyeing that sleek Windows 11 upgrade or simply want to give your data a first-class ticket to a new computer, let the Laptop Data Transfer Software be your guide. Say goodbye to manual migration woes and hello to a smoother, stress-free transition. Your files will thank you for the VIP treatment.
How To Do It:
Let's dive into the nitty-gritty of using Laptop Data Transfer Software to seamlessly move your data from one Windows 11 laptop to another. Buckle up, and let's make this a walk in the digital park.
1. Pre-Flight Checks
Before we embark on our data relocation journey, ensure that both computers are powered up and running on Windows 11. Also, make sure you have the Laptop Data Transfer Software installed on both machines. You can usually find this software on the manufacturer's website or included with your computer.
2. Connect the Laptops
Grab a reliable USB cable and connect the two computers. This is your digital bridge, allowing data to flow from one device to the other. If your computers have USB-C ports, even better – faster migration speeds and no fumbling with which way the cable goes in.
3. Launch the Software
Open the Laptop Data Transfer Software on both computers. You might need to grant some permissions or follow a simple installation wizard – just go with the flow.
4. Choose Your Material
Once the software is up and running, you'll likely see a user-friendly interface prompting you to select the type of material you want to transfer. This could include documents, photos, music, and more. Check the boxes for what you want to move.
5. Hit the Transfer Button
This is the magic moment. Locate the "Transfer" or "Start" button and give it a satisfying click. Now, sit back and watch as your particulars waltze from the previous computer to the current one. The software will handle the heavy lifting, ensuring everything arrives safe and sound.
6. Pat Yourself on the Back
Congratulations! You've just orchestrated a perfect migration ballet. Once the transfer is complete, the software will likely give you a friendly notification. Double-check on your new computer to ensure all your records made the journey intact.
7. Disconnect and Enjoy
With the migration complete, safely disconnect the USB cable, and revel in the glory of a successful data migration. Your new laptop is now populated with the digital essence of your old one.
And there you have it – a step-by-step guide to using Laptop Data Transfer Software for a smooth transition between Windows 11 laptops. No stress, no sweat – just a digital handshake between your devices.
2: Using an External Storage Device for Transfer between Laptops
1. Choose Your External Storage
First things first, pick your trusty external hard drive or USB flash drive. It's like choosing a courier for your digital cargo. Make sure it has enough space to accommodate all the records you want to migrate.
2. Connect the External Storage to the Old One
Plug your chosen external storage device into the USB port of your old machine. It's the virtual backpack that will carry your records to their new digital home.
3. Copy Your Files
Open File Explorer on your old gadget and navigate to the records you want to move. Right-click on the selected files, and choose "Copy" from the menu. Now, go to your external storage device, right-click again, and choose "Paste." It's like loading up your digital moving truck.
4. Disconnect the External Storage
Once the copying is complete, safely eject or disconnect the external storage device from your old gadget. Think of it as closing the doors of your digital moving truck before it hits the road.
5. Connect the External Storage to the New Laptop
Now, move to your latest computer and plug in the same external storage device. This time, it's the key to unlock your digital treasures.
6. Copy Files to the New Laptop
Open File Explorer on your current gadget, navigate to the external storage device, and select the records you want to bring in. Right-click and choose "Copy." Then, go to the destination folder on your current machine, right-click again, and choose "Paste." It's the grand unveiling of your digital belongings in their new space.
7. Confirm and Celebrate
Double-check to ensure all your records made the journey successfully. Once confirmed, give yourself a pat on the back – you've just orchestrated a relocation with the simplicity of an external storage device.
And there you have it – Solution 2 in all its plug-and-play glory. Using an external storage device is like giving your records a passport to their new gadget destination. No wireless signals, no software installations – just good old-fashioned data transfer.
3. Using Nearby Sharing in Windows
Ready for a wireless migration expedition? Look no further than Solution 3: Using Nearby Sharing in Windows. It's like having your laptops engage in a friendly conversation, passing records like notes in a high-tech classroom.
1. Check Compatibility
Before we dive in, ensure that both of your machines are running on Windows 10 or Windows 11. Nearby Sharing is a nifty feature that facilitates wireless file transfer, and it's a great option if you're keen on keeping things cable-free.
2. Enable Nearby Sharing
On both machines, make sure Nearby Sharing is enabled. Head to your Settings, then select "System" and click on "Shared experiences." Toggle the switch for Nearby Sharing to the 'On' position. This essentially turns on the invisible bridge between your machines.
3. Choose Files to Share
Now, open the File Explorer on your old machine and navigate to the files you want to migrate. Right-click on the selected files, and from the context menu, choose "Share" and then select "Nearby sharing." Your machine will start a digital handshake.
4. Accept the Share on the New Laptop
On your new machine, a notification will pop up, signaling that a file is trying to make its way over. Accept the share, and watch as your material hops from one machine to the other, all without the need for cables or external devices.
5. Patience is a Virtue
Depending on the size of your files and the speed of your Wi-Fi, the relocation might take a few moments. Enjoy a sip of your favorite beverage and revel in the simplicity of wireless sharing.
6. Check the Destination
Once the migration is complete, check your latest machine’s designated folder to ensure all files arrive safely. Nearby Sharing ensures a smooth handover, but it's always good to do a quick double-check.
7. Share the Joy
Celebrate your wireless triumph! Nearby Sharing not only migrates materials seamlessly but also adds a touch of tech elegance to the process. Your machines just engaged in a digital pas de deux, and your files are the stars of the show.
And there you have it – Solution 3 in all its wireless glory. Using Nearby Sharing in Windows is like giving your gadgets a secret language for file exchange. No cables, no fuss – just a modern spin on the age-old art of sharing.
4: Transferring Data Using Cloud Storage.
1. Choose Your Cloud Storage Service
First things first, pick your preferred cloud service. Whether it's Google Drive, Dropbox, OneDrive, or any other cloud service you fancy, these platforms act as the bridge between both of your machines.
2. Upload Files from the Previous Computer
On your old machine, open your chosen cloud storage service. Upload the content you want to migrate by either dragging and dropping it into the cloud platform or using the designated upload button. It's like sending your material on a virtual hot-air balloon ride to the cloud.
3. Wait for the Upload to Complete
Depending on your internet speed and the size of your files, this step might take some time. While you wait, take a breather and appreciate the beauty of cloud-based file migration.
4. Access Cloud Storage on the New Computer
Once the upload is complete, move to your current machine. Open the same cloud storage service and log in with your account credentials. Your uploaded files should be waiting for you, like a digital welcome committee.
5. Download Files to New Computer
Navigate to the folder where you uploaded your files on the cloud platform. Select the files, and either right-click to download them or use the platform's download button. It's like bringing your files down from the digital heavens to your new machine.
6. Confirm and Organise
Double-check to make sure all your files made it safely to the current machine. Take a moment to organize them into the desired folders. Cloud storage not only migrates data but also helps you keep things tidy in the process.
7. Enjoy Your Cloud-Migrated Files
Congratulations! You've successfully migrated your materials using the magic of cloud storage. Your files are now accessible on your current machine, and you can bask in the convenience of a digital transfer without cables or external devices.
And there you have it – Solution 4, the cloud-powered method for moving materials between gadgets. It's like having your own virtual storage locker in the sky.





