How To Lock Laptop Screen?
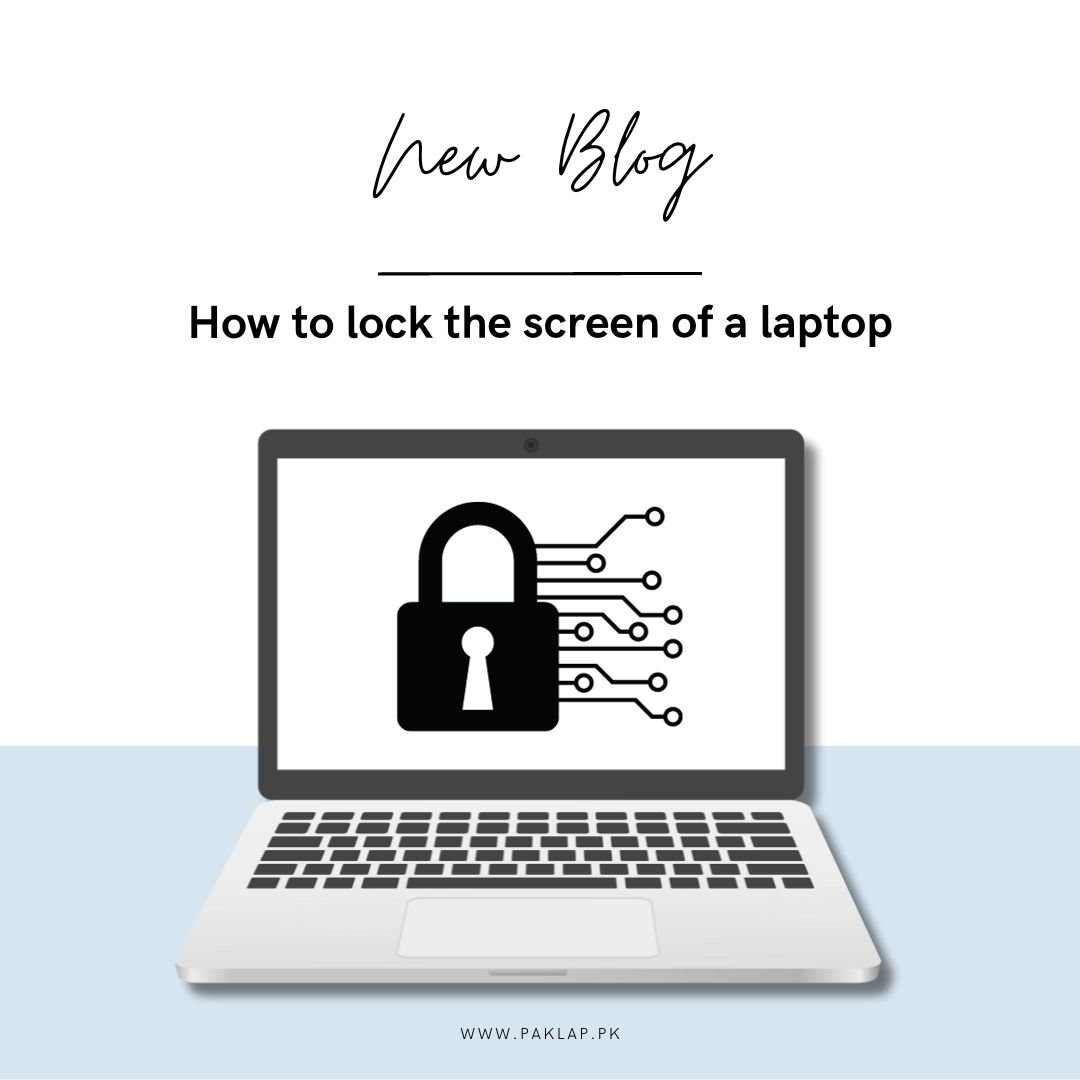
In our tech-savvy world, it's super important to look out for our personal devices. Think of your laptop as your trusty sidekick, always there to help you out. Now, one key move to keep it safe and sound is remembering to safeguard its panel when you're not giving it your full attention.
Consider this guide your friendly neighbor, popping over to give you the lowdown on how to easily safeguard your laptop panel. It's a bit like double-checking you've provided safety to your front door before heading out – a simple habit that adds an extra layer of protection.
Whether you're into the Windows groove, rocking the macOS vibes, navigating the Linux landscape, or cruising with a Chromebook, the process is as breezy as chatting with an old friend. We'll walk through it together, step by step, making sure you're in control of your digital space.
Imagine this as a cozy chat over coffee – we'll explore the ins and outs of securing your laptop display, like adding a personal touch to your favorite space. Just like you'd close up your room for a bit of peace, we'll close up your digital haven for some privacy.
So, grab a virtual coffee, and let's chat about the simplicity of securing your laptop display and giving your data the protection, it deserves. After all, your digital space is your sanctuary, and we're here to make sure it stays that way!
How To Lock Your Display When Using Windows:
To close the display in this operating system, you can use either a keyboard shortcut or navigate through the Start menu. Here are the steps for the methods:
Method 1: Using Keyboard Shortcut
Here is how you can do this.
Keyboard Shortcut:
- Locate the Windows key on your keyboard. It's typically found between the Ctrl and Alt keys on the left side or at the bottom-left corner.
- Press and hold the Windows key.
- While holding this key, press the L key.
- Release both keys.
- Your panel will immediately close, and you'll see the login or login display.
Method 2: Using Start Menu
Here is how you can do this.
Start Menu:
- Click on the Start button in the bottom-left corner of your display - Windows icon.
- In the Start Menu, look for your account name or profile picture at the top.
Secure It Up:
- Click on your account name or profile picture. This will open a menu with various options.
- Select "Lock."
- Your display will be safe, and you'll need to enter your password, PIN, or use another authentication method to open it.
Note:
If you are using a Microsoft account, the login screen might show your account picture and ask for your Microsoft account password.
If your computer is part of a domain (common in workplace networks), the closing of the display procedure might be governed by network policies, and you may need to contact your system administrator.
After securing your display, you can rest assured that your computer is secure, and you'll need to provide the necessary credentials to access it again. These instructions are applicable to various Windows versions, including Windows 7, Windows 8, and Windows 10.
Method 3: Using Ctrl + Alt + Delete
We have mentioned the way to perform this action below.
Keyboard Shortcut:
- Press Ctrl + Alt + Delete simultaneously. You can find these keys in the upper part of your keyboard.
Access Security Options:
- After pressing Ctrl + Alt + Delete, you'll see a display with several options.
Secure Your Computer:
- Click on "Lock" among the options.
- Your panel will be safe, and you'll need to enter your password, PIN, or use another authentication technique to open it.
Using Ctrl + Alt + Delete is a common technique, especially in workplace environments, and it provides access to various safety and system options. This action adds an extra layer of safety to your computer and ensures that only authorized users can access it.
After following these steps, you'll have a closed panel, and your computer will be safe until you enter the correct credentials to open it. These instructions are applicable to various Windows versions, including Windows 7, Windows 8, and Windows 10.
How To Secure the Display of Your Mac:
Method 1: Using Keyboard Shortcut
Here is how to do it.
Keyboard Shortcut:
- Locate the Command key (⌘) on your keyboard. It's usually located next to the space bar.
- Press and hold the Command key.
- While holding the Command key, press the Control key and the Q key simultaneously.
- Release all keys.
- Your panel will immediately close, displaying the login.
Method 2: Using Menu Bar
This is how you can do it:
Menu Bar:
- Click on the Apple logo in the top-left corner of your panel.
Secure the Screen:
- From the drop-down menu, select "Lock Screen" or "Lock [Your Computer Name]."
- Alternatively, you might see an option like "Login Window" or "Switch User," which essentially achieves the same result.
Method 3: Using Hot Corners
You can also use this technique to save the panel.
Hot Corners:
- If you have configured Hot Corners, move your mouse cursor to the corner of the panel that you set to activate the displaysaver or sleep.
- To set up Hot Corners, go to "System Preferences" > "Desktop & Screen Saver" > "Screen Saver" > "Hot Corners."
Method 4: Using Apple Menu in Fast User Switching
Here is one more process that you can use to do this process.
Fast User Switching:
- If Fast User Switching is enabled, click on the user icon in the top-right corner of the menu bar.
- Select "Login Window."
- This will effectively secure your current user session.
After using any of these processes, your panel will be closed, and you will need to enter your password, PIN, or use another authentication method to open it and resume your session.
These instructions are applicable to various versions of macOS, including macOS Catalina, Big Sur, and newer releases.
How To Secure the Screen of Your Linux:
Closing the panel in Linux can be done using various methods, and the specific steps might vary depending on the desktop environment you are using. Here are instructions for locking the display in a few popular Linux desktop environments:
Method 1: Using Keyboard Shortcut (GNOME Desktop Environment)
You can try out this mentioned process as well.
Keyboard Shortcut:
- Press Super (Windows key) + L simultaneously.
- Alternatively, it might be Ctrl + Alt + L depending on your Linux distribution and configuration.
Method 2: Using Menu (GNOME Desktop Environment)
This is another process that you can try.
Activities Menu:
- Click on the Activities menu (usually located in the top-left corner).
- Click on your username.
- Select "Lock."
Method 3: Using Screen Saver (KDE Plasma Desktop Environment)
You can also try out this process if nothing else is working on your Linux.
Screen Saver:
- Press Alt + Space to open the KRunner dialog.
- Type "Screen Saver" and press Enter.
- In the settings of this, you can choose to close the display immediately or after a certain period of inactivity.
Method 4: Using Terminal
Try using the terminal to secure the display on your Linux.
Terminal:
- Open a terminal window.
- Type the following command and press Enter: gnome-screensaver-command -l
- This command locks the panel using the GNOME screensaver. If you're using a different desktop environment, you might need to use a different command.
Method 5: Using Desktop Environment Options
You can also take the help of Desktop Environment Options to perform your actions.
Desktop Environment Options (XFCE, Cinnamon, etc.):
- Depending on your desktop environment, there might be a lock option in the main menu or system tray. Look for a "Lock Screen" or similar option.
Note:
If you're using a custom or less common desktop environment, the steps might be different. It's always a good idea to check your desktop environment's documentation or settings menu for specific instructions.
After closing the monitor, you'll typically need to enter your password, PIN, or use another authentication process to open it. The techniques provided are generally applicable to popular Linux desktop environments, but there might be variations based on your distribution and specific configuration.
Conclusion
In wrapping up, safeguarding your digital realm becomes a cinch when you make closing your display a routine. It's like putting a virtual latch on the door to your private space, ensuring your personal information stays, well, personal. Let's dive into a quick recap of the effortless ways to secure your display on different systems:
For the users of this operating system, you've got a couple of nifty options. You can press the Windows key along with the L key, a swift combo that works like magic. Or, if you prefer the scenic route, just click on the Start button, find your profile, and hit "Lock." It's like securing your personal vault with a digital key.
Now, over in the macOS universe, the shortcut game is strong. Simply press Command + Control + Q, and voilà – your display is secured up tight. If you're more of a menu explorer, click the Apple logo, find "Lock Screen," and you're good to go. It's like adding an extra layer of privacy to your cozy digital space.
Linux aficionados fear not! You can secure your display effortlessly too. Just hit Super (that's the Windows key) along with L, or explore your desktop menu for options like "Lock" or "Lock Screen." Think of it as setting up a digital moat around your Linux castle.
And for those who appreciate a hands-off approach, consider activating the auto-lock feature via screensaver. It's like having a virtual butler who ensures your display puts on a protective cloak after a bit of inactivity.
In the grand scheme of digital safety, these steps may seem small, but they play a big role in fortifying your defenses. Closing your panel is the equivalent of a friendly nod to responsible digital citizenship – a small action that speaks volumes in safeguarding your personal haven from potential intruders. So, make it a habit, keep those panels latched, and navigate the digital world with confidence!





