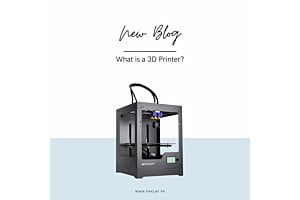How to Set a Password on my Laptop
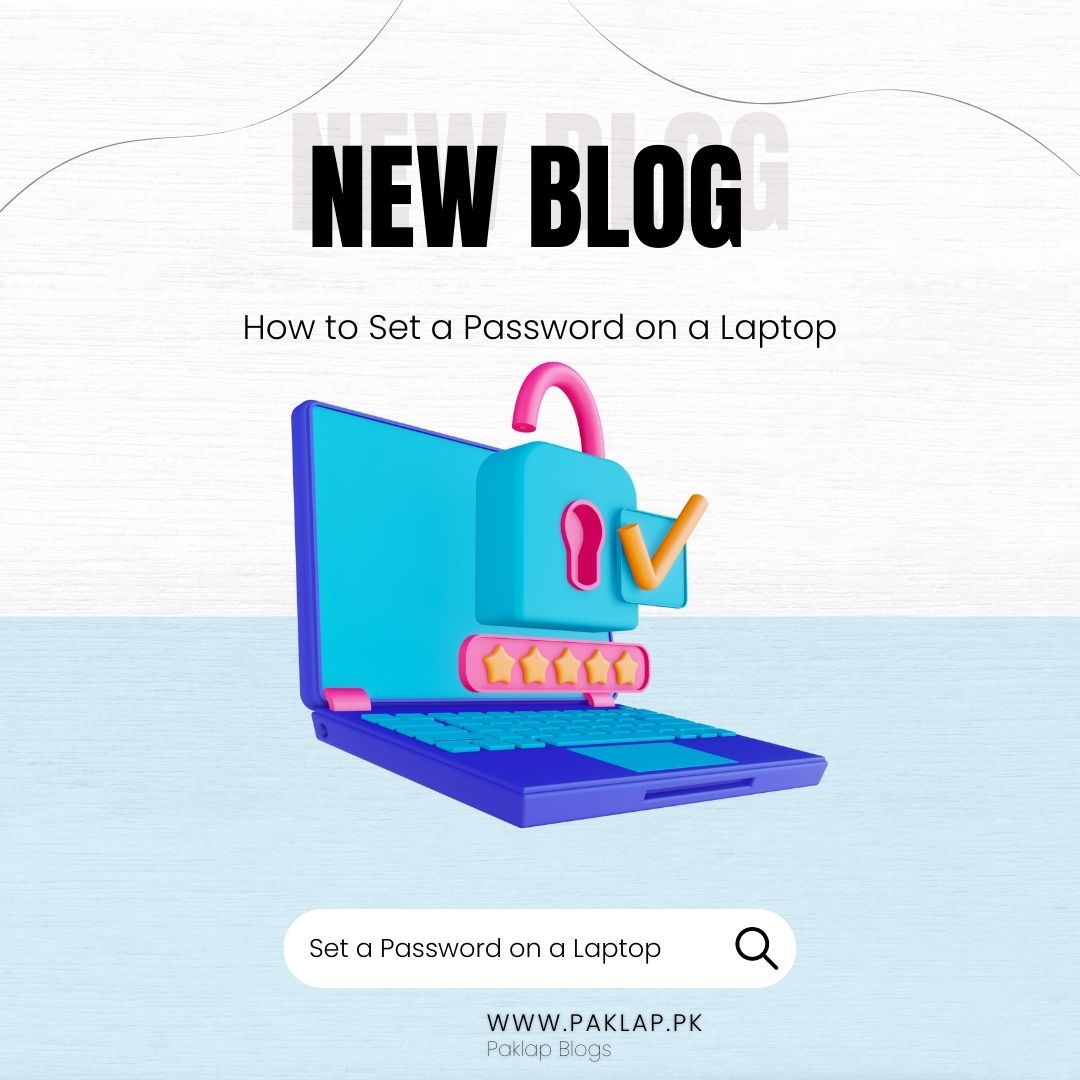
When you own some sort of electronic device, then you must pay special attention to its privacy. Whether you have a smartphone or tablet, having good security is a must to protect your valuable data.
It becomes even more important when you have a laptop, and you use it for personal and professional reasons. Also, taking the right security measures for individuals who share their devices with others is a must. And to secure any laptop, you need to set a password to guard your precious data.
To set it, you have to keep different things in mind. You have to try the combination of different numbers, characters, and alphabets. It will protect you and make it difficult for others to crack it. But the question is how you can set a password on the laptop. So, without further ado, let’s explore this guide to understand how you can do it.
Use Control Panel
To create a password for your laptop, you need to go to the control panel and open the “add or remove user accounts.” You will find this option under the tab with the name “user accounts and family safety.”
To proceed with the process, click continue if the windows appear, asking for permission to make changes. Your account will also appear here, so click on the account in your name. Open the option of “Create.” Now you will enter the text bar in order to create your lock here.
As it is already mentioned above, you have to create a solid combination of different letters and symbols. Also, it should be easy to remember; creating a complex code that you may forget later can make things difficult for you. After completing the procedure, restart your laptop and sign in with it.
Using Settings of System
Open the start menu to get access to the settings app. Select your account and sign in to the Microsoft account. After entering the current code, you will receive the code from Microsoft on the phone number that you previously added to your account. You may have to give the last four numbers of your contact number for verification.
After doing this, enter the code that you received, and a new window will appear that will require you to provide your old key. Then enter the new code twice and press enter, and the process will be completed successfully.
Create your password as an Image and PIN
You should not choose the typical combination of letters and characters for creating a code. You can also set a PIN code. It could be any number that is easy to remember for you.
Repeat the same process through the settings app, which is already explained above. You will see the button “add underpin” in the sign-in options. Click on it, and you have to provide your current Microsoft account code and repeat the same process to set your PIN.
To set a picture, again, you have to use the settings app and open the option “add under the picture.” Now, follow the same process as explained above. You can set the picture of your own choice. It could be any random image or your own photo as well.
Remember that you need to set a particular pattern, like drawing lines or circles, for setting a code as a photo. For example, you can draw lines of the crown or any particular shape that you have in your mind.
Conclusion
Securing your electronic device is a must thing to do to protect your valuable data. If someone can get access to your laptop, then it may harm you financially and also affect your professional and personal life. Therefore, you must take the right measures to make to protect your device from potential fraudulent activities.