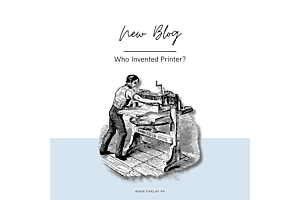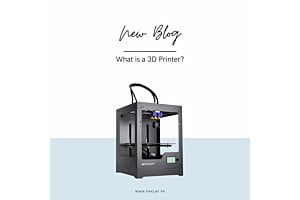How to Increase Brightness in my Laptop
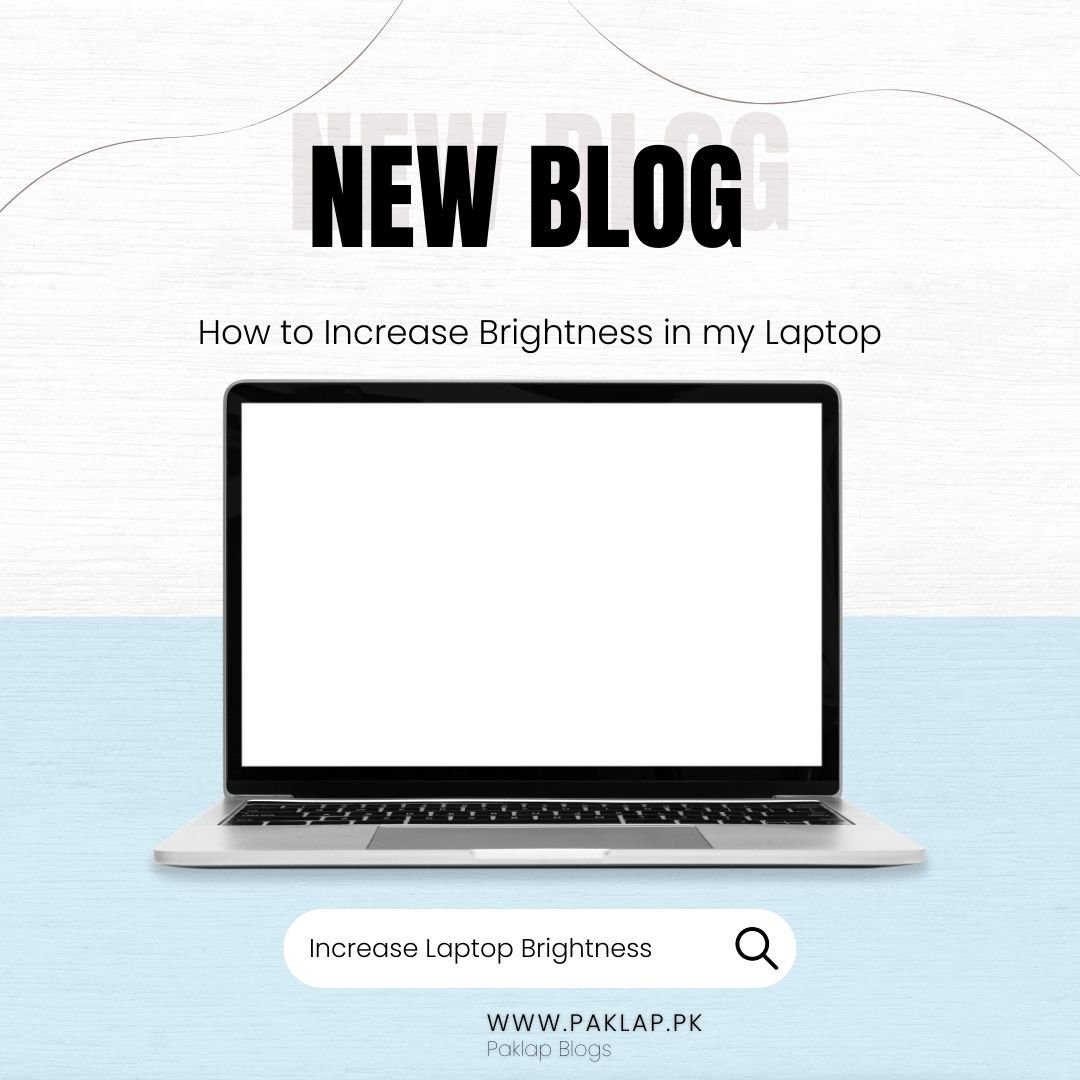
The brightness of the laptop is one of its most important aspects because it directly impacts visibility. You must know how to adjust your display settings according to your requirements. For example, if you are working outdoors, then you must know how to increase the brightness of your laptop.
On the other hand, if you are working in a low-lighting environment, then you must keep the appearance low, or else it can cause eye strain and headaches. By reducing the appearance of your notebook, you can also save battery life which can improve your productivity.
There are different ways through which you change the display setting. The latest screens also have built-in sensors which can help you adjust it according to your surroundings. In this article, we will find out how to increase the brightness of a laptop that can improve the visibility of your display and provide you with good results.
Using the Keyboard Keys
You will find the keys in most notebooks that can help you manually change the brightness of your device. These keys are in the F-keys row. It could be an F2 or F3 button which can help you to increase and decrease the shine of your device. The relevant keys will have the sun symbol, so it should be easier to locate them.
Although, it is not necessary that these keys will be the same on all notebook keyboards. Therefore, you must go through the user manual of your device or contact your manufacturer, who can provide you with the right guidance in this regard.
Using the System Settings
Another way to change the lights on your screen is through the default settings. Open the settings app of your system through the start menu. Simply type “Settings” in the start menu, and its icon will appear, so you can open it from there. You can also try a key combination of “Windows key + I” to open the Windows settings.
After opening the app, click on the “system” and go to the display section that will appear on the left side of the screen. Here you will see the slider that will be visible under the “Color” section. To set the color intensity of the display to the maximum, push the slider to the extreme right. You may also decrease it according to your needs.
Using Relevant Apps
If you are not satisfied with the results of your screen, then you can also use apps to increase its shine. You can opt for third-party apps which can help you achieve the desired level of color intensity. These apps are known to provide higher color intensity than the actual range of the notebook.
If you are using the Mac, then you must go for the “Slider” as it is known to produce good results. On the other hand, if you are using a Windows laptop, then F.Lux would be the right app for you.
It is crucial to understand that these apps are designed to produce high-intensity visibility. So, if you regularly work outdoors or in a highlighting environment, then only in such situations will it be the wise move to go for these options.
Changing Brightness according to Battery Life
The lighting of your device can hugely impact the battery life. If it can automatically be adjusted, then it can save you time and help you avoid interruptions. You can leverage the battery-saver feature, which is available on Windows 10.
You have to go to the settings app, go to “system,” and then click on the “battery” option. Here, you have to enable the option of “Battery saver.” By enabling this feature, you will be able to save more power, and it will reduce your backlight.
Conclusion
Adjusting the lighting of your laptop can significantly impact the battery life. Keeping it at a higher level is also not suitable for your eyes, so you need to maintain the right balance. It will help you to achieve your desired productivity and performance by having crystal clear display results.