How to Check Graphic Card on my Laptop
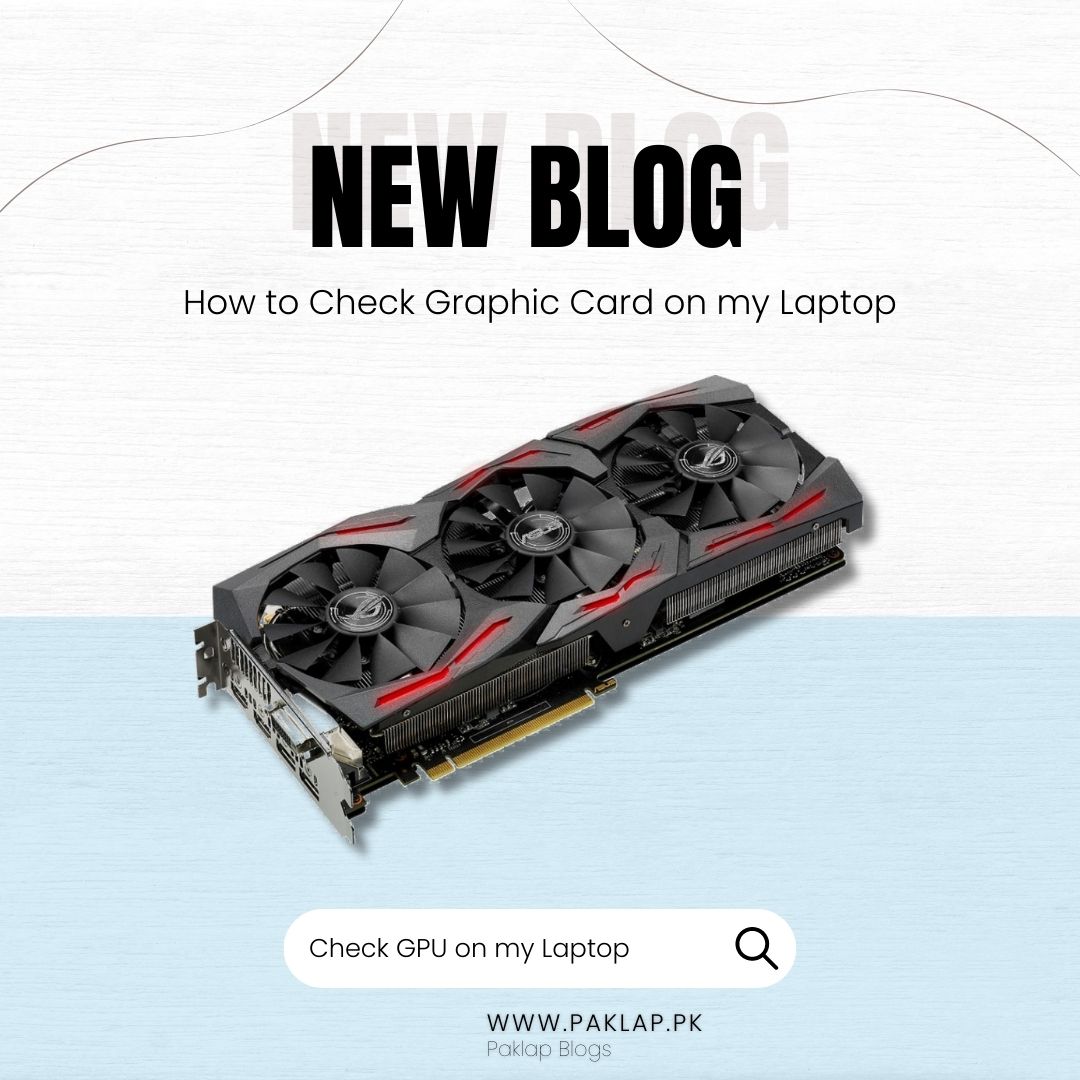
Every laptop component has its own significance. From processor to RAM, every part impacts the performance of the device in one way or another. If you are a gamer, designer, video editor, or programmer, good visual results are important for you. Therefore, you need a quality GPU that can produce your desired results.
As a laptop user, you must know which card your device has. It allows you to make the right modifications according to your requirements that keep your graphic-intensive activities on track. This article will help you understand how to check the graphic card on your laptop.
Use Settings of the System
Using system settings is one of the most common ways to check the GPU in your Laptop. You can inspect its properties, range, and other relevant details. Also, you can know the video card status and display-related information through the settings app. The first step to check your GPU is to open the settings. Type “system” in the start menu and click on the app to open it.
When the windows of the app appear, click on “Display” and go to the “Advanced display settings.” After clicking on it, you will find the complete display information of your device, including the card which is installed. You will also get to know other important metrics which can impact the visual quality of your display, such as refresh rate and screen resolution. Also, you can update the audio and Windows drivers by following this process.
Use System Information
Another way to examine the visual details of your machine is by going through the system information app. Open the “system information” app when you click on it. When the windows will appear, you will see the “+” symbol on the left side. After clicking on it, you will see the “display” button on the list. After clicking on the “display” button, you will see your card name. You will also find details of your driver installation and RAM here.
Use Windows Task Manager
The graphics card is the hardware extension of your graphics for a while. In comparison, (Video Processing Unit) is a specific part that processes visuals in the form of images and videos. If you want to analyze the GPU of your system, then using Windows task manager is the right way to do it. You can launch the app of the Windows task manager by getting access to the start menu. Just type “Task Manager” in the start menu.
After opening the Windows Task Manager window, go to the performance tab and choose GPU. It will provide you with complete details of your card, including its utilization and temperature. It helps you know how your GPU is working currently, which can be very useful to know.
Use DirectX Diagnostic Tool
To inspect the card, you can also use DirectX diagnostic tool, which can provide you with relevant information. It is also known as one of the easiest ways which saves your time and energy. To open the DirectX Diagnostic tool, you need to type “dxdiag” in the search bar of your start menu and press enter. This command will help you to find your video card and also to troubleshoot errors.
You will see the “display” tab, so you have to click on it, and it will provide you with a complete rundown of your visual drivers and devices. This tool lets you know the chip type, video RAM, and other related information. If the tool will fix any problem, it will provide you with the complete information at the bottom of the window in the notes box.
Conclusion
Knowing about the features of your device is crucial as it can help you to make the right upgrade decisions. Also, it helps you know what type of games you can play and what type of software your laptop is eligible to run. Hopefully, the information mentioned given above will help you understand how to gather information on your laptop’s graphics card.





