How To Change the Laptop Name?
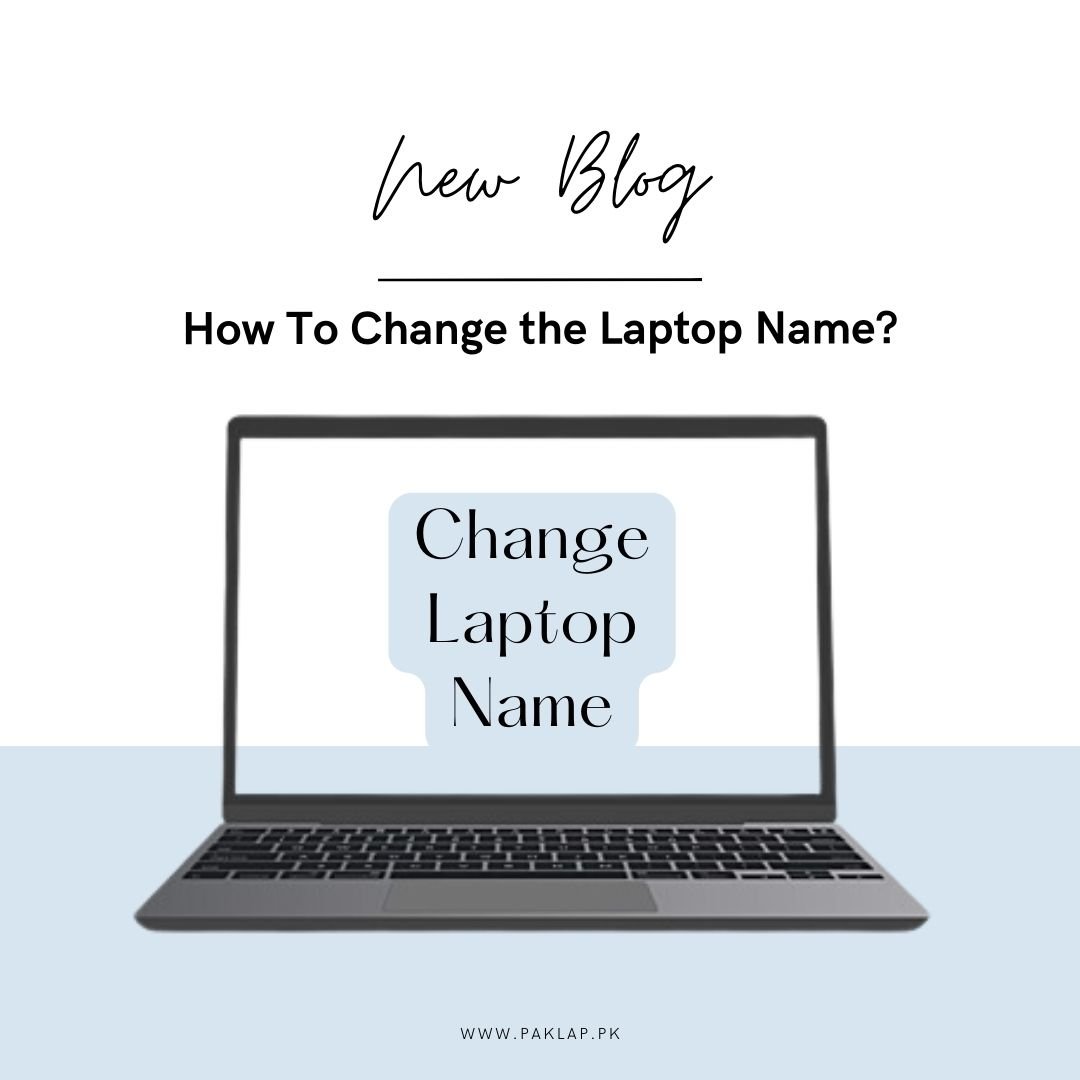
Hello, tech-savvy enthusiasts and laptop aficionados! Ever felt like your trusty laptop is just a tad too impersonal, hidden behind a generic moniker in the vast digital realm? It's time to infuse a touch of uniqueness and personality into your computing companion. We're about to embark on a journey to bestow upon your faithful electronic sidekick a distinct identity—a name that resonates with you.
Changing your laptop's moniker is just like christening a ship; it becomes an extension of your style and preferences in the digital universe.
For example, you're at a bustling café, working on your laptop, and you glance around to see a myriad of devices. But wait, among them, yours stands out—not just for its sleek design or impressive specs, but for its personalized identity, proudly displayed for the world to see.
A simple title change transforms your laptop from being just another machine to an extension of your personality, carrying a moniker that echoes your individuality and sets it apart in a crowded world of tech.
Today, we will take you through renaming a computer— an easy but powerful task, showing how to do this on both Windows and Mac OS. You don’t need any sorcerers in code or engineers for this.
With just a few clicks of a mouse, some basic creativity, and…well, that’s all! From beginner level to professional technology enthusiast, from a regular Joe tech junky, a seasoned professional technology buffet will enjoy this hack.
In the realm of Windows, we'll guide you through the easy-peasy steps to change your laptop's title, ensuring it stands tall in the bustling Windows environment. And for our Mac aficionados, fear not; we've tailored a guide just for you, allowing you to add that personal touch to your MacBook or iMac. We'll explain each step to you and simplify all those scary words you normally hear that can come with technical mumbo jumbo — you heard me right!
So, grab your laptop and a cup of your favorite brew, and let's embark on this digital journey, where your laptop transforms from a mere device to a cherished companion bearing a title that resonates with you. Let's make that laptop truly yours—let's give it a character!
How to Give Your PC a New Name in Windows 10 Using Settings:
Ever wanted to give your trusty Windows 10 PC a label that relates to you, something that reflects your style and vibe? With a few taps in the settings menu, you can easily get this done. Let's walk through this digital rebranding process step by step:
Open up Settings:
Let's kick things off! Click on the Start button; you know, the Windows icon usually sits in the bottom left corner of your screen. Now, click on the gear icon - that's the Settings app, your backstage pass to tweaking your PC.
Head to System Settings:
If your cursor lands on the settings app, then you need to click on “System.” This can be considered the main command center for how your PC behaves and appears.
Find the "About" Section:
You’ll find several choices on the left inside the Settings app. One of them is "About". Give it a tap. It’s similar to looking at the ‘Identity Card’ of your PC — there’s a ton of info on your computer here!
Time for a Name Change:
Scroll down a bit, and you'll find something cool - your PC's current standing. Want to change it up? Click on "Rename this PC" and let the magic begin. What's the New Name? A little box will pop up, just waiting for your creativity to flow.
Type in the new title you've chosen for your loyal electronic buddy. Make it something that speaks to you!
Let's Lock in the Changes:
"Next" when you're satisfied with your new PC label. It's like hitting "save" on a document - confirming that you're ready to rock with the new title.
Time for a Quick Reboot:
Your PC is ready to embrace its new identity! To see these changes in action, you’ll have to re-run it. If you are ready for it, then click on “Restart Now.” If you are busy, click on “Restart Later”.
Double-Check the Transformation:
After your PC wakes up from its quick nap (the restart), log back in and head back to Settings. Find "System" > "About," and there it is - your PC's new moniker shining bright, proudly displaying its refreshed identity.
And yay, it's done! Your PC is now rocking a new label, one that matches your style and adds a personal touch to your Windows 10 adventure.
How to Change Your PC Name in Windows 11 from Settings:
If you've recently made the leap to Windows 11 and you're yearning to give your PC a fresh title, something that truly reflects your personality, we've got your back. It's a walk in the digital park, and we'll guide you through the process step by step:
Open Settings:
Kickstart this renaming adventure by clicking on the Start button, that iconic Windows symbol usually residing at the bottom left corner of your screen. Next, select the gear icon - that's your golden ticket to the Settings app, your go-to place for all things customizable in Windows 11.
Navigate to System Settings:
Go in once the Settings app has opened up and paused for a bit to find and click on the “System.” It’s here that the wonder takes place, where you’re able to tinker with your computer’s configuration to get what you want.
Find and Access About Settings:
Scan the options on the left side of the Settings app and click on "About." This section is like peeking under the hood of your PC, providing essential details about your system.
Ready for a Name Upgrade:
Scroll down a bit until you find your PC's current title. Now, to make the change, click on "Rename this PC." The adventure of giving your PC a new identity is about to unfold!
Enter Your PC's New Name:
A small window will pop up, waiting for your creative genius. Type in the new moniker you've chosen for your PC. Make it catchy, make it you!
Confirm and Restart:
Hit the "Next" button once you're satisfied with the title. This action confirms your choice. To bring the new word to life, a quick restart is needed. Click "Restart now" to let the renaming magic begin.
Check the Transformation:
After the restart, log back into your PC. Navigate back to Settings > System > About, and there it is—the new title of your PC, proudly displayed. Your PC has now embraced its new identity.
And voilà! Your Windows 11 PC is now donned with a new moniker, tailored to your taste and adding a sprinkle of personalization to your computing journey.
How to Change Your Computer’s Title or Local Hostname on Mac:
If you're using a Mac and you feel like giving your computer a new title that speaks to you, or you need to update its local hostname for network identification, it's a simple and straightforward process.
Here's how to do it:
Modify the Computer Name:
Navigate into the realm of personalization. Ascertain the present identity of your Mac, conspicuously positioned beneath the "Computer Name" header. Engage with this moniker by selecting the text adjacent to the identifying icon, signaling your intention to refine this digital title.
Input the New Designation:
Herein lies the juncture of transformation. A dialogue box gracefully emerges, inviting you to articulate the novel title you envisage for your Mac. Key in this new phrase, one that encapsulates the essence of your technological companion.
Enact the Alterations:
The moment of culmination is at hand. As you gracefully close the dialogue box, you formally decree the adoption of this new designation. Your Mac, with its innate understanding, seeks affirmation, awaiting your approval to finalize the transition. A simple act of concurrence, signaling the affirmation of this change, propels the process forward.
Validate the Metamorphosis:
A symphony of renewal commences as your Mac undertakes a brief interlude of rejuvenation through a reboot. Upon its reawakening, navigate back to the sanctum of "System Preferences" and unfurl the "Sharing" tab.
Behold the fruits of your endeavor; witness the embodiment of transformation in your Mac's renewed identity. The character, now emblematic of your vision, adorns the screen, validating the successful completion of this thoughtful evolution.
Your Mac now exudes a distinct aura, defined by a representation that mirrors your intent and elevates the device to a heightened plane of individuality and resonance.
End Note
In today's tech age, our devices are like our buddies, right? So, it is best that we give it a personal touch. Renaming our PCs is like giving them a nickname, just like you would for a close friend. It adds that cool factor, making them more than just gadgets.
For Windows fans, whether you're riding the trusty Windows 10 wave or checking out the new Windows 11, renaming your PC is like customizing your ride. You're in the driver's seat, tweaking settings to match your vibe.
And then there's the Mac crew! Changing your Mac's title is like picking out a rad outfit that screams 'you.' It's like making sure your Mac rocks a style that suits you perfectly.
Whether you're a Windows whiz or a Mac maven, switching up your PC's title is like leaving your mark. It's saying, "Hey, this is my space in the digital jungle, and it's unique!" It's like adding your signature to a piece of art; your PC gets its own autograph, something that mirrors your personality.
In the end, the ability to personalize your PC's title is like putting a name tag on your digital buddy. It's making technology a bit more 'homey,' adding that personal touch that says, "This is me, even in the tech world."





