How To Shut Down Laptop?
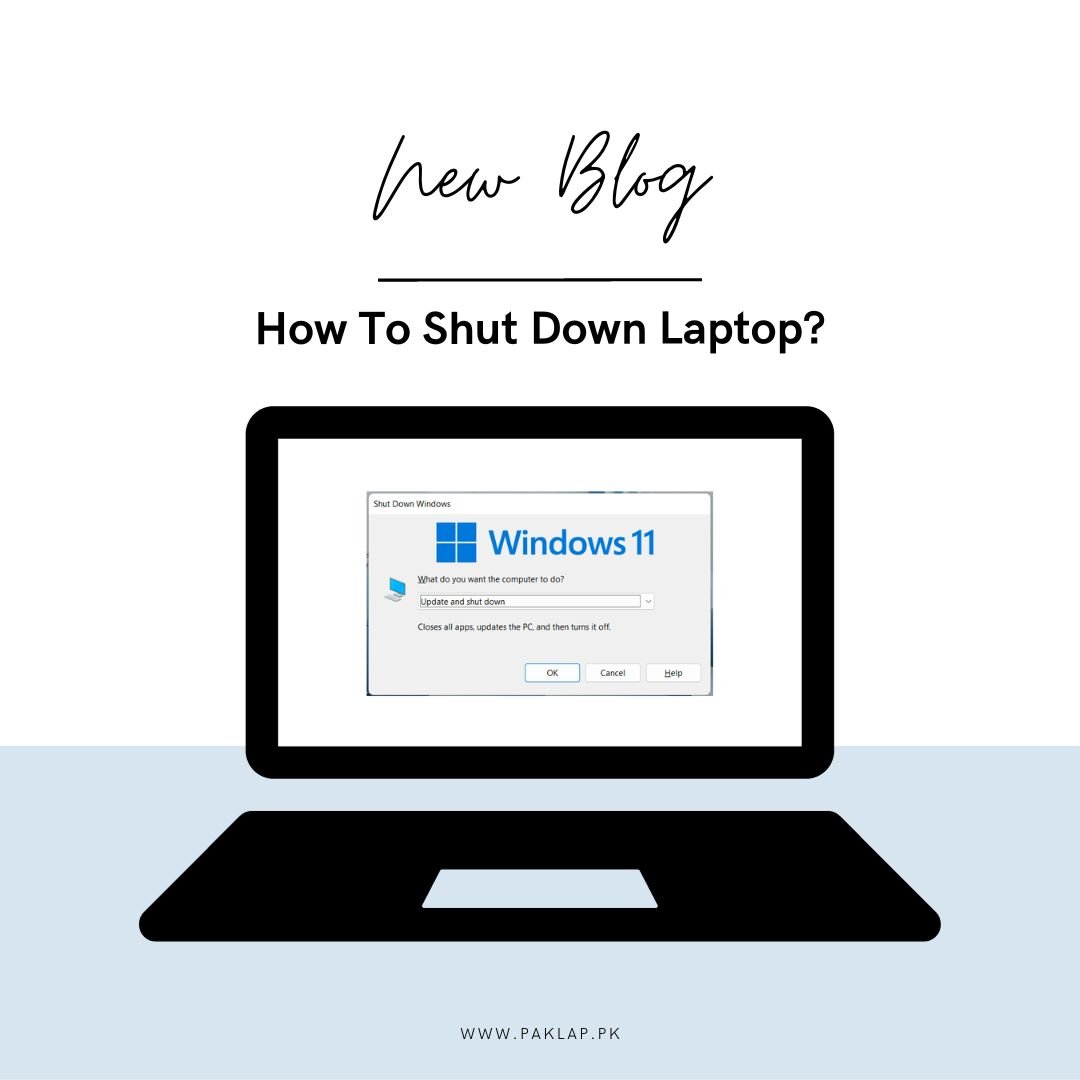
Have you ever wondered if you are closing up your trusty tech machine in the correct way or not? Then you’re in the right place if your answer is yes. Learn this so you do not need to speculate the path.
Imagine your laptop as a loyal companion, navigating you through the digital realm. However, even the most faithful companion needs some downtime, right? That's where this trusty process comes into play. It's almost like you are tucking your computer into bed after a fulfilling day of work or entertainment.
Now, why do we engage in this ritual? Much like us, computers require a breather. It not only aids in energy conservation but also provides it with an opportunity to clear its memory and commence anew the next time you open it up. Moreover, it's an excellent way to prevent any sneaky glitches or issues that crop up if you keep it running around the clock.
But what if you're in a hurry and need to end everything swiftly? No problem. Most computers have a shortcut. Hold the power button for a few seconds without releasing it. It's akin to the emergency brake for your computer. Just bear in mind that it's advisable to use this sparingly, similar to the emergency exit - only when absolutely necessary.\
Here are the ways to correctly shut down your laptop without a worry in the world.
How To Power Off Laptop Using the Keyboard
You can close up a computer using the keyboard by following these steps:
Windows 10 and 11:
- Press the Windows key + X to open the Power User menu.
- Press U to open the Shut Down or sign out submenu.
- Press U again to select Shut Down.
Windows 7:
- Press Alt + F4.
- Select 'Shut down' from the menu.
- Press Enter to confirm.
Mac OS:
- Press Control + Option + Command + Eject (or Power on some Macs) to power off your Mac.
- Remember, the specific key combinations might vary slightly based on your computer model and operating system version.
Always ensure you have saved any unsaved work before closing up your laptop.
How to Power Off a Laptop When it's Unresponsive and Frozen
Dealing with a frozen or unresponsive computer can be a frustrating experience. Navigating a frozen or unresponsive computer is akin to a voyage through turbulent digital waters—an unpredictable adventure!
We've all encountered those instances—the screen freezes, the cursor rebels and frustration sets in. This is when the superhero move of closing off your computer comes into play, swooping in to save the day! Yet, achieving this gracefully when your laptop is acting like a stubborn mule requires finesse.
Imagine this: you're deep into a project, and suddenly, your laptop decides to freeze. It's like a traffic snarl in the digital city, too many programs all clamoring for attention simultaneously, causing a meltdown. It's a bustling virtual gathering where everyone wants the limelight! Occasionally, it's a minor hiccup, a digital "whoops," and your laptop needs a moment to gather its wits. Let's consider it a brief digital meditation session.
Now, when patience wears thin and your laptop remains unresponsive, it's time for the grand finale—the forced shutdown. It's you stating, "Enough is enough!" For Windows, it's like pressing the emergency stop button on a rollercoaster; you hold that power button and count to ten, and voila, it's lights out.
On a Mac, it's a bit like being the captain of the ship—hold that power button until the vessel surrenders. If your laptop decides to freeze frequently, it's time to play detective. Look for any software updates, much like your laptop's way of signaling it needs a makeover. Run a digital health check for malware, those pesky party crashers that can disrupt the whole celebration. And let's not overlook trimming the start-up guest list; too many applications at the starting line can cause a bottleneck.
And if, despite all your efforts, your laptop continues freezing like a stubborn popsicle, it might be time to call in the tech cavalry. A hardware glitch might be the root cause of this digital rebellion, and a tech wizard might possess the magic wand to remedy it.
In the end, dealing with a frozen laptop is a lesson in patience and adaptability. It's a digital dance—you, the user, leading the way, and your laptop following. So, take a deep breath and maneuver through the glitches. Prevention, a bit of regular maintenance, and a composed approach will keep you on the dance floor and away from the freezing sidelines.
How To Power Off A Laptop Without A Mouse
Here's how to close your machine without using a mouse:
For Windows OS:
Using the Keyboard:
- Sometimes, your mouse might be acting up or not available. If those situations occur, you can open the lid of your computer using your keyboard.
- Press down on the Windows button on your keyboard.
- This opens the Start menu, which is your gateway to various options.
- Use the arrow keys to navigate to the power icon; it's usually highlighted by default.
- Once you've selected that particular icon, hit the Enter key. This action opens the options menu.
- Now, use the arrow keys again to navigate to "Shut down."
- Finally, press Enter to initiate the wrapping-up process. Your computer will begin closing up.
Using Keyboard Shortcuts:
- If you prefer using shortcuts, here's a nifty one:
- While you're on your desktop or an open window, press Alt + F4 on your keyboard (hold the Alt key and then press F4).
- This keyboard shortcut triggers a small dialog box to appear.
- Use your arrow keys to select "Shut down" from the dropdown menu within the dialog box.
- Once it is selected, hit Enter to start the powering-off sequence.
For Mac OS:
Using Keyboard Shortcuts:
- For Mac users, powering down without a mouse is a breeze with this keyboard shortcut:
- Press Control + Option + Command + Eject (or Control + Option + Power on some Macs) all at once.
- This key combination tells your Mac to initiate the closing process.
Using Terminal (Advanced):
- If you're comfortable with a more advanced approach, you can use Terminal:
- To open Terminal, press Command + Spacebar to open Spotlight search and type "Terminal." Hit Enter to open it.
- In the Terminal window, type sudo shutdown -h now and hit Enter.
- The system will ask for your admin password; enter it and hit Enter again to wrap up your computer.
Remember, sometimes our trusty mouse can act finicky or be unavailable, but with a few keyboard tricks, you can still close up your computer smoothly. Whether you opt for navigating the power options or mastering keyboard shortcuts, these steps ensure a hassle-free close. Always ensure you've saved your work before initiating a power off, regardless of the method!
How To Close Your Laptop Using the RUN Command
Do you know that the run command can help you initiate a closing-up session? Using the Run command is another efficient way to turn off a computer on Windows. Here's a step-by-step guide:
Open the Run Dialog:
- Press the Windows key + R on your keyboard. This will open the Run dialog.
Enter the Shutdown Command:
- In the Run dialog, type shutdown -s -t 0 and then press Enter.
- It is the command to shut or restart the computer.
- -s indicates that the machine should be shut.
- -t specifies the time before the power off occurs (in seconds). In this case, 0 means the closing up will happen immediately.
Confirm the Shutdown:
- After pressing Enter, the system will begin the closing-up process. You'll see a message indicating that the machine will be closing up in a specified time (in this case, immediately).
Alternatively, you can also use the following command to restart the laptop:
- shutdown -r -t 0
- -r instructs the system to restart.
- Using the Run command to power off your computer is particularly handy if you prefer using commands or if the mouse is not functional. It provides a quick and direct way to close up or restart your computer without navigating through menus.
- Always make sure to save your work before closing up your computer.
End Note
In the realm of modern technology, a computer is our faithful companion, a gateway to a vast digital world. However, in the midst of seamless browsing and productive work, there come moments of frustration and exasperation when our trusted device freezes, leaving us stranded in a virtual standstill. The screen locks up, the cursor refuses to dance, and the familiar clickety-clack of the keyboard turns silent. It's in these trying moments that the art of gracefully shutting the machine emerges as a vital skill.
Imagine this scenario: you're engrossed in a critical project, a creative masterpiece, or perhaps a captivating online adventure. Suddenly, the unexpected occurs—the screen seizes, and your computer becomes a frozen tableau. It's as if time stands still in the digital realm, and panic threatens to take hold. This is when the need to regain control and reset the system becomes paramount.
Understanding the root cause of this freeze is the first step toward resolution. Our computers are intricate machines, and various factors, from an overload of concurrent programs to lurking software glitches or even underlying hardware issues, can contribute to this digital stalemate. Regardless of the cause, the ultimate objective is to close up the computer without causing data loss or harm to the system.
Patience becomes a virtue during these moments of technical standstill. Panicking and hurried actions may exacerbate the situation. Giving the computer a moment to recover is akin to granting it a moment of introspection. Sometimes, these hiccups are temporary and can be resolved without drastic measures.
When patience wears thin, and the computer refuses to thaw from its frozen state, the art of the forced shutdown takes the stage. It's the digital equivalent of pressing an emergency brake. For Windows users, holding the power button for a few seconds initiates a forced termination—a last resort to regain control. On a Mac, it's akin to commanding the ship to anchor itself in turbulent waters.
For those facing frequent freezes, detective work becomes imperative. Software updates, malware scans, and a review of startup applications can often pinpoint the issue. The balance of control in a digital world lies not only in our hands but also in the hands of the device itself. This symphony of human intervention and machine cooperation orchestrates a harmonious experience in the digital realm.
In conclusion, the journey of grappling with a frozen or unresponsive computer is an echo of life's unpredictability. Yet, armed with knowledge, patience, and the right tactics, we can navigate these choppy waters. Prevention, regular maintenance, and a composed demeanor are our allies in overcoming these challenges. Ultimately, the experience is a testament to the dynamic dance between human ingenuity and technology's temperament.





