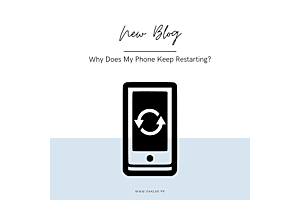7 features you can bring to your Mac from Windows
"If you are a long time Windows user, then there’s a good chance that you will find it hard to leap to a Mac. If anything, it will take a lot of time for you to adjust to it, but once done, you are sure to find it much more comfortable to navigate through the MacOS. If this is something that you are struggling with, then there are seven features from Windows that you can bring to your Mac and make the transition easier for yourself:
1. The missing Delete key
Call it an embarrassment, but the Backspace button is what the Mac likes to call the Delete key. Right. All this key does is that it back up your cursor a space, and deletes the characters present on its left. When you use a Windows PC, you get to benefit from both a Backspace and a Delete button. While the Backspace key removes characters on the right side of the cursor, the Delete key actually does the opposite. So when you get a Mac, you’re somehow stuck. No more – you can actually use a combo of keys to use the given Delete key for both purposes. All you need to do is hold down the Fn (Function) key and hit delete. This will help you delete characters given on the right side of the cursor.
2. Backwards scrolling
Another issue that you are bound to face when transitioning to Mac is that of backwards scrolling. The thing with Mac is that as compared to Windows, it has scrolling set up in direction opposition. So when you need to scroll down on a page over a Mac, you basically have to swipe down with two fingers on the trackpad. For the record, it works in the opposite direction on Windows, which means you would have to swipe up in this case.
In order to switch Mac’s trackpad so it scrolls in the opposite direction, all you need to do is go to System Preferences > Trackpad. From there, go to the Scroll & Zoom tab and check the box that says Scroll Direction: Natural. Problem solved!
3. Fix up the right click option
The fact of the matter is the Mac’s trackpad doesn’t come with left- and right-click regions. What this means is that no matter where you click, it’s going to be just that – a click. However, there are three different ways through which you can access the equivalent of a Windows right-click on a Mac. These are:
1. Use the default ‘tap with two fingers’ gesture to right click on a MacBook. However, this option can be changed, and the point below will explain how.
2. Go to System Preference . Trackpad. Once there, click on Point & Click tab and then change the gesture for Secondary Click to ‘Click in bottom right corner’.
3. Irrespective of the trackpad settings, you can simply hold down the Control key whenever you want to perform a right click.
4. Making Finder work like Windows Explorer
Yes, you can actually get rid of that jumbled up mess on Finder and make it look more like Windows Explorer. All you need to do is Open Finder and go to Preferences. There, access the Advanced tab and check the box that says ‘Keep folders on top when sorting by name’. This will help get rid of clutter when you sort your files by name!
5. Opening files by pressing return
When it comes to Windows Explorer, opening a file is very easy. All you need to do is highlight it and hit the Return key to open it. Things don’t work that way on a mac though. In Finder, pressing the Return key is only going to select the file name and let you rename it. What’s unfortunate is that there’s no way for you to change this behavior. However, there’s a free app called PresButan that can help you in this regard. Although the app hasn’t been upgraded in a long time, we are sure that it works with MacOS Sierra and will help you open files by pressing Return.
6. Quitting apps with the red X button
Clicking the red X button on Windows helps close the window and quit the app. However, on a Max, the same button is only going to close the window, which means it will continue to run in the background. Once again, there’s nothing that can change this behavior except for an app known as RedQuits. This app has also not been upgraded in a long time, but it sure works with MacOS.
7. App preview on the Dock
When you place your mouse over an app icon in Windows in the taskbar, it gives you a preview of the windows you have open for an app – nothing of that sort in Mac. This can easily be changed with HyperDock that can be downloaded from the Mac App Store for $9.99. If need be, feel free to use the 15-day trial available on the developer’s site!"