How to take Screenshots on a Laptop
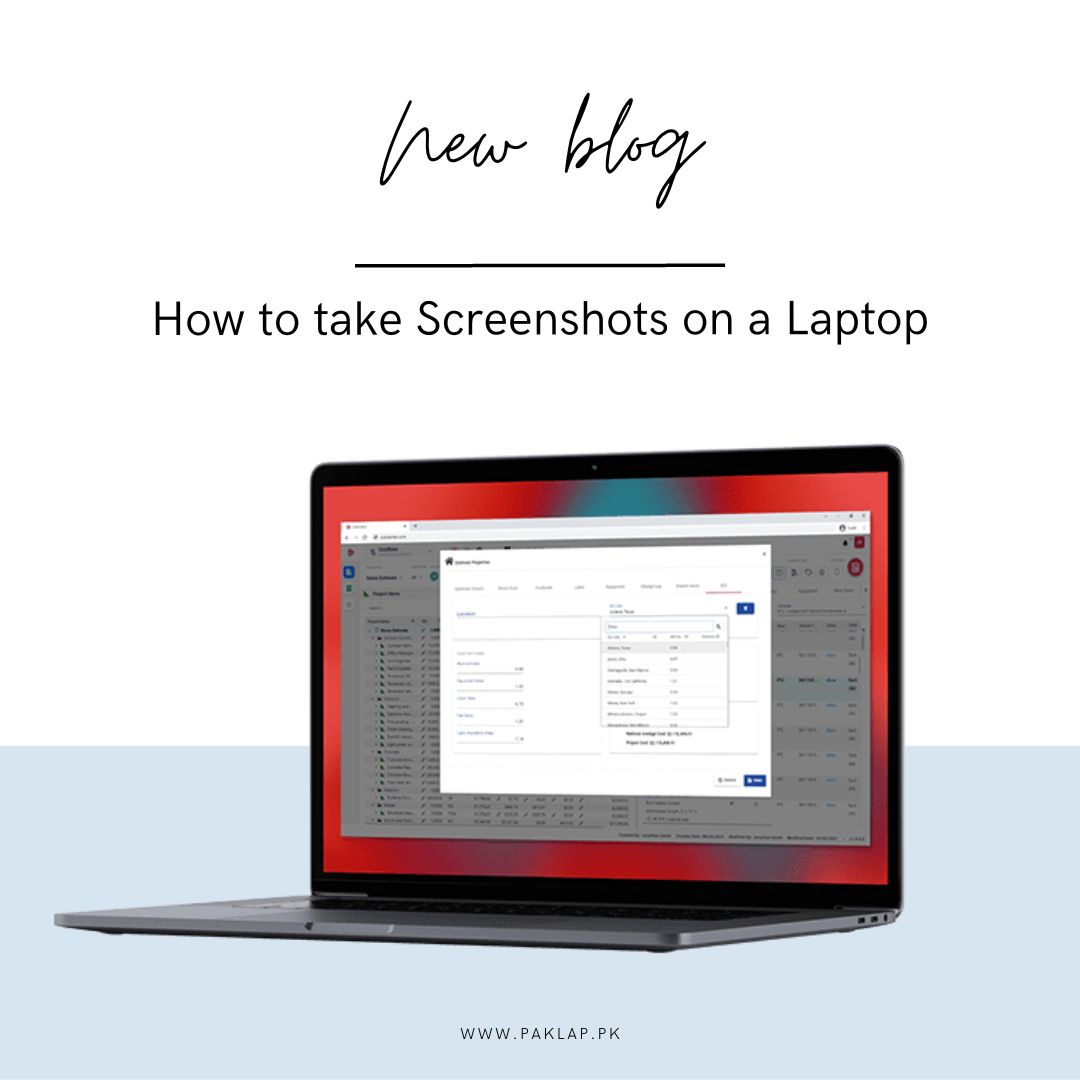
Whether you're working, studying, or just doing your usual tasks, you might need to take pictures of your computer screen. This could be for remembering things or showing proof later on. You can choose to save these pictures as either JPG or PNG files.
The way to take a screenshot is the same for most machines, but the steps can be a bit different depending on your version (like Windows 11, 10, or 7). Don't worry if you're not familiar with the commands or ways to take a SS (Screenshot); the following gives an easy, step-by-step guide on how to take a Screenshot on laptops or PCs.
How to take a Screenshot?
There are many different ways to do this process using a laptop or a PC. Here, you will find different ways that you can opt for to figure this out.
1. Use The Snipping App
A user-friendly option involves utilizing the built-in 'Snipping Tool' for capturing screenshots, eliminating the need for external programs. Accessible through the Start Menu, searching for "Snipping Tool" initiates a straightforward process.
Upon opening the Snipping Tool, users encounter various options such as 'New,' 'Mode,' 'Delay,' 'Cancel,' and 'Options.' The 'New' button is the entry point for capturing snapshots, offering flexibility in form, whether freeform or with predefined shapes. 'Mode' allows users to choose screenshot shapes like full screen or rectangular. The 'Delay' option adds precision with a timer. The 'Cancel' button provides a quick exit strategy, pausing the process when needed.
2. Use The Print Command
When you're using your laptop, and there's something awesome on your screen – maybe a funny picture, an important file, or a moment you want to keep. Good news – you don't need fancy apps. Your laptop has a superhero feature called the 'PrtScn' key.
This magical key works on all kinds of laptops, like Windows 11, 10, or the older 7. You'll find it in the top-right corner, like a hidden treasure. When you press it, your laptop takes a snapshot of your screen and saves it in a special place called the clipboard. Then, you can easily paste it wherever you like – into Paint for some art, Microsoft Word for a project, or to share with friends.
The best part? It's super simple—no need for complicated apps or tech talk. Just press the key, and voila, your snapshot is ready. It's like your laptop saying, "I got you, buddy."
Now, some laptops have a sidekick called 'Fn' (Function) with the 'PrtScn' key. If yours does, hold both down, and they'll work their magic.
Whether it's work stuff, funny moments, or anything else, the 'PrtScn' key is your friendly tech companion. It's the easy way your laptop helps you freeze those moments you want to remember. Just press, capture, and share – as easy as pie!
3. Snagging a Snapshot of the Current Window with Alt+PrtScn
Let's talk about an easy way to take snapshots on your Windows 11, 10, or 7 laptops – it's a good way to help you out with ease: Alt+PrtScn. This is an amazing combo that allows you to capture only the window you're using and not the entire screen. It's perfect to use when you're drowning deep in work or browsing a cool webpage.
Pressing this duo behaves like a digital photographer focusing only on the window you're working in. The best part? It doesn't clutter your whole screen; it quietly saves it in the clipboard, waiting for your next move.
Here's the magic: Hold down 'Alt' and press 'PrtScn,' and there you go! You've frozen that active window in time.
The best thing is how simple it is. No need for confusing settings or lots of steps. It's a quick and efficient way to capture exactly what you want.
Once it's in the clipboard, you can paste it anywhere – into an image editor, a document, or even a chat to show what's on your screen.
So, when you're busy with tasks or exploring the internet, remember this helpful combo. It's like having a special button for your digital adventures – press, capture, and share!
4. Capture a Chosen Section with Windows Key+Shift+S on Your Laptop/
Let's talk about a cool way to take precise snapshots on your laptop or PC – it's like a magic trick: the Windows key + Shift + S combo. This fantastic trio lets you capture a specific part of your screen with accuracy.
Here's how it works: press this combo together. Your screen dims like a movie fade-out, signaling the start of the Snip and Sketch tool. Now, your mouse pointer becomes like a virtual pen, ready to outline the exact area you want to capture.
This isn't just any screenshot – it's tailored, focusing only on the part of your screen that matters. No extra stuff, just what you need. Once you've outlined your chosen section, the screenshot goes smoothly to the clipboard, waiting for your next move.
But wait, there's more! This combo isn't just about capturing; it's about customization too. The Snip and Sketch tool lets you edit your screenshot – highlight details, add doodles, you name it.
Now that your screenshot is safe in the clipboard, you can paste it anywhere – in a document, an email, or your favorite image editor. This method combines precision and flexibility for your screenshot adventures.
So, when you want a snapshot that says a lot without cluttering your screen, remember the magical Windows key + Shift + S combo. It's not just a screenshot; it's your ticket to capturing and creating your digital canvas with style. Press, select, and let your creativity shine!
5. Saving Screenshots Directly on Your Laptop with Windows Key+PrtScn
Taking screenshots on your laptop just got easier with the Windows+PrtScn shortcut. This combo skips the clipboard and saves your screenshot directly as a tidy image file on your PC.
Here's the scoop: If you want your image saved quickly without copying and pasting, press Windows and PrtScn. It's like calling a digital photographer to capture your whole screen, and instantly, it's neatly stored in the "Pictures" folder on your PC.
But here's a neat touch: your laptop creates a cozy spot within the "Pictures" folder just for this – it's called the "Screenshots" subfolder, your own little space for all those captured moments.
This shortcut isn't just simple; it's about making your digital life smoother. No need for other apps or messing with settings. Pressing these keys is like telling your laptop, "Capture this!" and it obediently files it away for you.
So, when you're in a rush and want things saved quickly without clipboard detours, use this shortcut. It's your fast track to preserving those screen-worthy moments, neatly organized and ready for your future look-backs. Press, save, and let the digital memories pile up in your own little space.
6. Gaming Edition with Windows Key+G
Hey gamers, here's a cool trick just for you – the Windows+G combo, your play-in-the-screenshot game! Perfect for gamers who want to capture their epic moments seamlessly.
Imagine this: you're in the middle of an awesome game, and there's a moment you want to remember. That’s where this comes in. Press them together, and a game overlay pops up, setting the stage for your screenshot.
In this gaming overlay, you'll see a camera icon, inviting you to capture that winning move. Or, if you want to keep it classic, press Windows+Alt+PrtScn. You get to choose the way you capture, depending on your gaming style.
So, where do these gaming masterpieces go? Windows makes sure they're safely kept in the "Videos" folder, under a cool subfolder called 'Captures.' It's like a special vault for all your gaming victories.
But what if you're in the Steam world? No worries! Steam has its magic – F11. Press F11 while playing in the Steam universe, and your screenshot is neatly stored in the 'Steam' folder for you to check out later.
Whether you're conquering virtual worlds, getting high scores, or just enjoying the game views, Windows+G is your go-to for capturing those gaming highs. Press, capture, and let your gaming legacy unfold in the digital world. Game on!
7. Assigning Snipping Tool to PrtScn
Let's say your laptop doesn't have a dedicated snapshot key at the top, but don't worry! You can still make the Print Screen (PrtScn) key work like a charm by linking it to the trusty Snipping Tool. Here's how you can do it:
Open the Start Menu: Start by opening the Start Menu on your laptop. It's like the doorway to all things customizable.
Access Settings: Inside the Start Menu, find and click on "Settings." This is where the magic happens.
Go to Devices: Once you're in the Settings menu, look for the "Devices" tab. It's where you can dive into the heart of your laptop's configurations.
Click on Keyboard: Within the Devices menu, locate and click on "Keyboard." This is where you'll fine-tune your assignments.
Find the Print Screen: Scroll through the keyboard settings until you find the Print Screen (PrtScn). It's your ticket to this neat trick.
Assign the Snipping Tool: Click on the dropdown menu next to the Print Screen key. Surprise! You'll see the option to assign it to the Snipping Tool. Choose this option, and now, whenever you press this key, it'll open the Snipping Tool.
There you go – a personalized touch to your machine’s features. Now, whenever you want to take a snapshot, hit the familiar PrtScn, and watch as the Snipping Tool pops up, ready to capture your screen just the way you like.
This simple customization ensures that even without a dedicated key, you can make your device work the way you want. It's like giving your machine a makeover that fits your preferences.
Conclusion
In the vast world of snapshots and screens, our exploration led us through various avenues, unveiling the diverse ways to capture moments on your machines. From the familiar PrtScn key to the dynamic Windows+G combo tailored for gamers; we discovered an array of tools at our disposal.
For those who seek precision in their screenshots, the Windows+PrtScn shortcut emerges as a handy ally, bypassing the clipboard to save snapshots directly as image files. This shortcut not only simplifies the process but also creates an organized haven within the "Pictures" folder, featuring a dedicated "Screenshots" subfolder for easy access to your captured moments.
Delving deeper into the screenshot magic, the Windows+Shift+S combo provides a nuanced approach, allowing users to capture specific sections of their screens. This feature caters to those who want to focus on particular details, offering a user-friendly method through the Snip and Sketch tool. The simplicity and flexibility of this method empower users to customize their screenshots effortlessly.
Gaming aficionados, too, have their own set of tricks with the Windows+G combo, designed to capture those epic gaming moments seamlessly. This combo introduces a game overlay that invites gamers to immortalize their victories with a simple click. Whether using the camera icon within the gaming overlay or opting for the traditional Windows+Alt+PrtScn, gamers have the flexibility to choose their preferred method of capturing those thrilling in-game experiences.
For devices lacking a dedicated snapshot key, the guide to assigning the Snipping Tool to PrtScn provides a personalized solution. This workaround ensures that even without a specific key, users can tailor their machines to suit their needs. The step-by-step process involves a journey through the Start Menu, Settings, and Keyboard options, allowing users to link the PrtScn key to the Snipping Tool for a customized snapshot experience.
In conclusion, our expedition through the realm of screenshots on machines revealed a landscape rich with options. From basic shortcuts like PrtScn to more specialized combos like Windows+G, each method offers a unique approach to capturing and preserving digital moments. Whether you're a gamer seeking to immortalize victories or someone customizing their machine's functionalities, the diverse tools and shortcuts empower users to capture, create, and share their digital experiences with ease. The journey is not just about taking screenshots; it's about personalization, simplicity, and the joy of freezing moments in the ever-evolving digital canvas. So, armed with these insights, press those keys, capture those memories, and let the digital adventures unfold!





