How To Remove Password From Laptop?
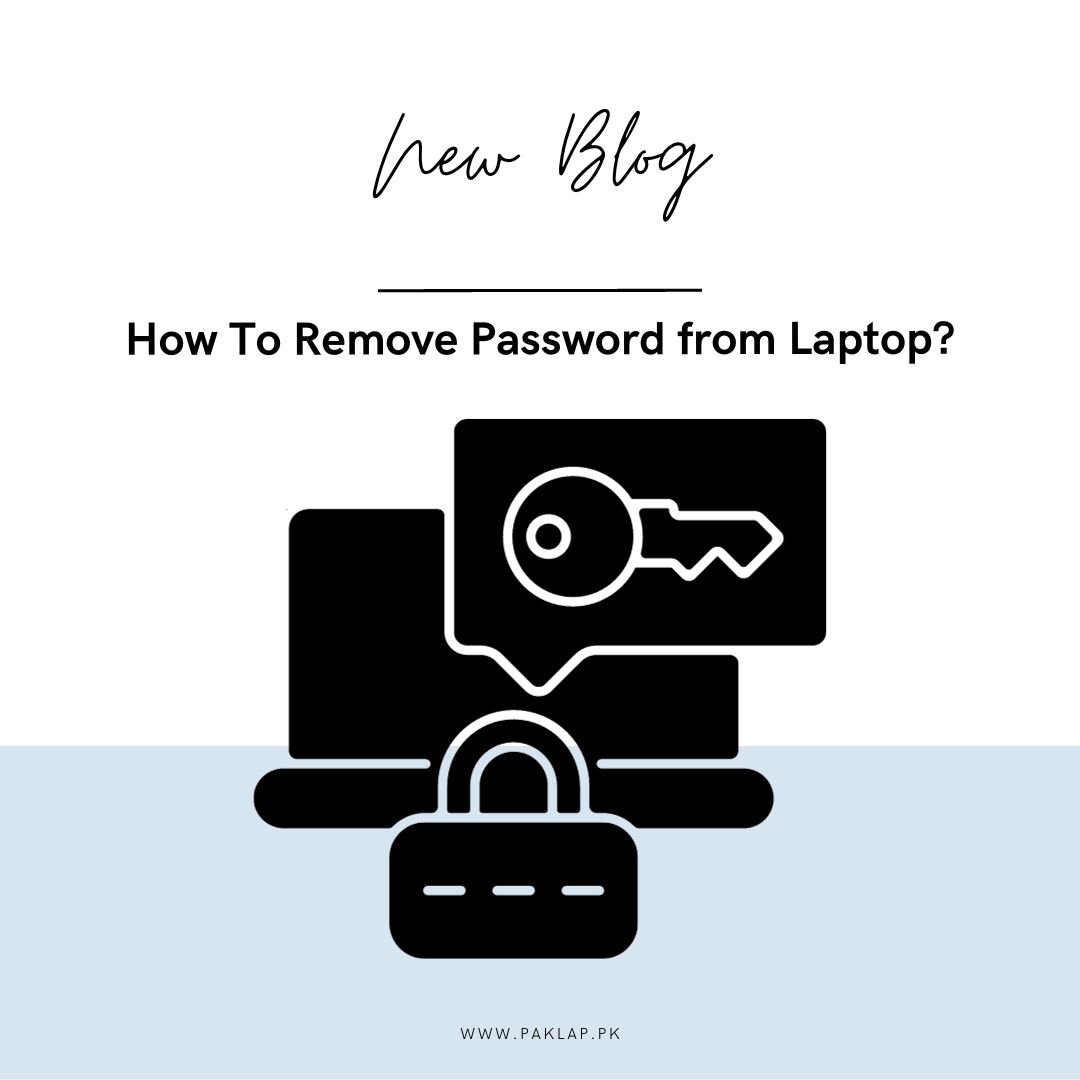
Let's talk about removing that pesky pins from your laptop! You know, sometimes we set access codes thinking they'll make our lives more secure, but they can also be a bit of a hassle. Whether you've decided you no longer need a password or you simply want to change it to something else, we have got your back.
Removing an access code from your laptop is a pretty straightforward process - one that does not require much tech expertise. A password is like a digital lock that has been put on your front door, so when you get around to taking it off - it is like unlocking that door and leaving it wide open for you to come and go without any fuss - anyone who wants to come in can do so without any problem. And that can be a great problem, correct?
Before you remove your access code, it's a good idea to make sure you're okay with the potential security implications. These pins are there to protect your personal information, so think about whether you're comfortable without that extra layer of security. So, be sure that you are safe before doing so, and take proper precautions before you set around to do the code removal step.
Remember, it's always a good idea to set a new strong pin if you're removing an old one. Something unique and hard to guess, like a combo of letters, numbers, and symbols can be a good idea. Keep your digital world safe and sound! Just don't end up forgetting it yourself and locking yourself out of the computer - been there, done that - and it's not pretty!
To get started, you'll need to access the settings of your laptop. Think of it as the control center for all things on your computer. Depending on your operating system (like Windows or macOS), the steps might vary a bit, but I'll give you a general idea of what to do.
Here you will be learning not one, but two main methods to help you in the disposal of your security lock with ease. One is going to help deter the access codes when you remember them, and one is going to help in the disposal of access codes when you have completely forgotten them and you have ended up being locked out of your dear computer. These methods will not only be a route to bypass the full-scale reset of the laptop but also serve you as a lifeline, but will also be acting as a lifeline that will protect you from staying stranded in the labyrinth of digital access.
Method 1: How To Remove Password From Your Windows Laptop - When You Remember The Password
The lock screen of the Windows laptop is a protective feature that is quite evident when you start up the laptop or awaken the code-secured device from its state of slumber - it helps in creating a patrol between the entrance of your desktop screen. With the help of this patrol portal, you get a formidable guard that helps in protecting the sanctity of your digital world.
However, if you ever forget the secret digits that act as your access code - you may find yourself in a state of frustration and anxiety with only one question burning in your mind: How can you liberate your computer from the shackles of the screen lock?
Some people may even want a little more expediency and may want to streamline their daily interactions with their digital device - and hence may want to opt for the overall removal of the pin.
Whatever your problem might be, here we will tell you the steps to achieve removal steps with ease.
1. Reset The User Account Password To Eliminate The Screen Lock on Windows 7
- You can start the process by simply clicking on the start button, this will help in unveiling the path to your digital sanctuary.
- After that, look around for the account icon. As an alternative, you can also look around for the Control Panel by typing it up in the search bar. When you explore it, you will find the User Account that is waiting to be explored by you.
- When you have finally located the User Account, the next thing that you can do is find the Remove Your Password - and tap on it to enable a beacon of change within your digital privacy.
- For this method, you would be required to remember your previous access code. Verify that it is indeed you by jotting in your pin, and you shall be easily permitted to proceed with the process of removal of the pin after that. With these simple taps, you can easily escape the shackles of screen lock and have unfettered access to the digital realm of your computer.
- With the removal of the screen lock, you are free to relish in a code-less digital environment and you can skip the irksome ritual of unlocking the computer every time that you need to start up on your digital journey.
- After this, we will let you in on one more method that can help you in the disposal of the screen lock in Windows 10.
2. Reset The User Account Password To Eliminate The Screen Lock on Windows 10
- If you have a Windows 10 laptop that you want to save from the clutches of screen lock, here are a couple of steps that you can follow to disable it. If you have grown weary of the persistent presence of the pesky little digits awaiting your welcome in your digital zone, here is how you can easily opt for a codeless way.
- Begin your journey by gazing upon the Microsoft Start menu, that digital gateway to your Windows 10 world. There, right by your side, you'll find the ever-watchful account icon, beckoning to be explored. Give it a satisfying click, and your voyage toward a password-free existence begins. Alternatively, you can initiate your quest from the Control Panel, accessed through the trusty search bar. Once there, make your way to the revered realm of User Accounts. In this realm, you'll discover the label that reads, "Make changes to my account in PC settings." It's a pathway that leads to the same destination, offering multiple routes to your digital sanctuary.
- With the thrill of exploration guiding you, navigate to the tab labeled "Sign-in options." Here, amidst the sea of settings, you'll find the Password label, a gateway to your code-liberation journey. Click upon it and behold the Change button, your key to resetting and shedding your account pin.
- Before you can bask in the glory of codeless digital existence, there's one final ritual to perform. The portal to this transformation demands verification in the form of your current password. Once your identity is confirmed, leave the new pin field barren but click the Finish button with a sense of finality. With this resolute click, your journey concludes. You've successfully removed the screen safety from your user account on your Windows 10 laptop.
- With the screen code now vanquished, your Windows 10 laptop eagerly awaits your commands, free from the shackles of the screen code, ushering in a more convenient and hassle-free digital experience.
Method 2: How To Remove A Password From A Laptop - When You have Forgotten The Password
Here are a few things that you can do to get access to your laptop if you have been locked out of it.
1. Employ a Password Reset Disk
This can only be done on Windows. So, basically, if you have previously taken the prudent step of generating a password reset disk, it can come in handy at this time. For this, you can follow the following steps that are mentioned below.
- Insert the reset disk into your laptop.
- Enter a PIN, if it is incorrect, you will get a prompt link with the label “Reset Password”.
- Follow the mentioned instructions that will appear on the screen in order to securely remove your access code.
2. Rely On Some Other Administrator Account
This method is also applicable only to Windows. In the event that you have an alternate administrator account in the laptop, this can end up being a kind of important resource that can help you in resetting or dispose of the access code.
Here is how you can use this method.
- Begin by logging in to the alternative administrator account that is present on your computer.
- Find your way to the Settings option or the Control Panel.
- Search for the label “Accounts”.
- When you have found it, click on it and proceed to go to “User Accounts”.
- There will be an option reading “Manage Another Account”.
- Tap on it.
- Tap on the account that has been sealed.
- Click on the option that reads “Change the Password”.
- Follow the instructions popping on the screen to effectuate the reset operation of your access code.
3. Use The Power Of Windows Password Reset Tools
In the scenarios where you can not use the methods mentioned above, you can opt for the power of an alternative administrative account. You can use reset tools by the name of PCUnlocker or Ophcrack. With the help of such tools, you can easily eliminate or reset the access code as per your requirement.
This method can solely be used on Windows.
4. Explore The Option of System Restore
If you ever had the foresight to create a system restore during the time when your computer was accessible fully, this feature can help prove to be a salvation for you. Here is what you can do about it:
- Press the F8 key on your keyboard during the startup process. With this, your computer will boot to a safe mode.
- Access the feature of System Restore and select a restore point that will help in predating the pin issue.
5. Harness Your Apple ID (Mac)
For Mac users operating macOS Catalina or later, you have the option of employing your Apple ID to reset your PIN. This method can be quite convenient:
- You can keep on entering an incorrect PIN multiple times until you receive a notification about your account being locked.
- Click on the "Reset it using your Apple ID" option.
6. Engage Single User Mode (Mac, for older systems)
In the case of older Mac systems, Single User Mode can be employed to reset your access code:
- Boot your Mac into Single User Mode.
- Input command lines that facilitate the access code reset.
Final Thoughts
Finding yourself locked out of your computer is undeniably a stressful and frustrating experience. It is truly one of the moments that can leave you scratching your head and wondering about how you ended up forgetting such a vital piece of information - “Why did I not write it down”,” Why did I not pay more attention” or simply “how could I forget it” are the main questions rotating in a person’s mind when they go through this digital dilemna. You might have tried everything in your power to regain access to your trusty device, but, alas, it seems like nothing is working as expected.
When you've hit a wall and none of the suggested strategies—such as using a password reset disk, relying on another admin account, or even third-party tools—seem to do the trick, it's perfectly natural to feel a bit disheartened. After all, technology can be finicky, and not every solution is readily available.
That's when you might consider reaching out for a lifeline to the people who know your laptop inside and out – the customer support team of your laptop's manufacturer. Think of them as the IT heroes who can swoop in to save the day, armed with knowledge about your specific laptop model. They might have the magic touch or know of specialized tools that are tailor-made for your situation. So, do not hesitate to reach out to them - maybe, they are your knights in shining armour, approach them and see if they can figure out anything that may be helpful for you.
But, as a last resort and a measure of last-ditch desperation, there's the ominous prospect of reinstalling the operating system. It's like hitting the reset button, but this path is fraught with the danger of losing all your precious data. It's akin to cleaning the slate, but not without sacrifices. Remember to back up your important files before embarking on this rather nerve-wracking journey.
Lastly, do not forget the importance of ethics and responsibility in these scenarios. All these different methods that are mentioned above should only be applied to laptops that are genuinely yours, for which you hold the rightful ownership and access. Trying to access someone else's laptop, even if you have the best of intentions, is like entering someone's personal space without permission. It's vital to tread carefully and respect privacy and legal boundaries throughout this process.
So, when you find yourself locked out of your laptop, take a deep breath, stay patient, and remember that there are options, and there are people who can help. Digital challenges may be tough, but with perseverance, responsible actions, and a little help from the experts, you can find your way back to your trusted device. Good luck!





