How To Factory Reset a Laptop?
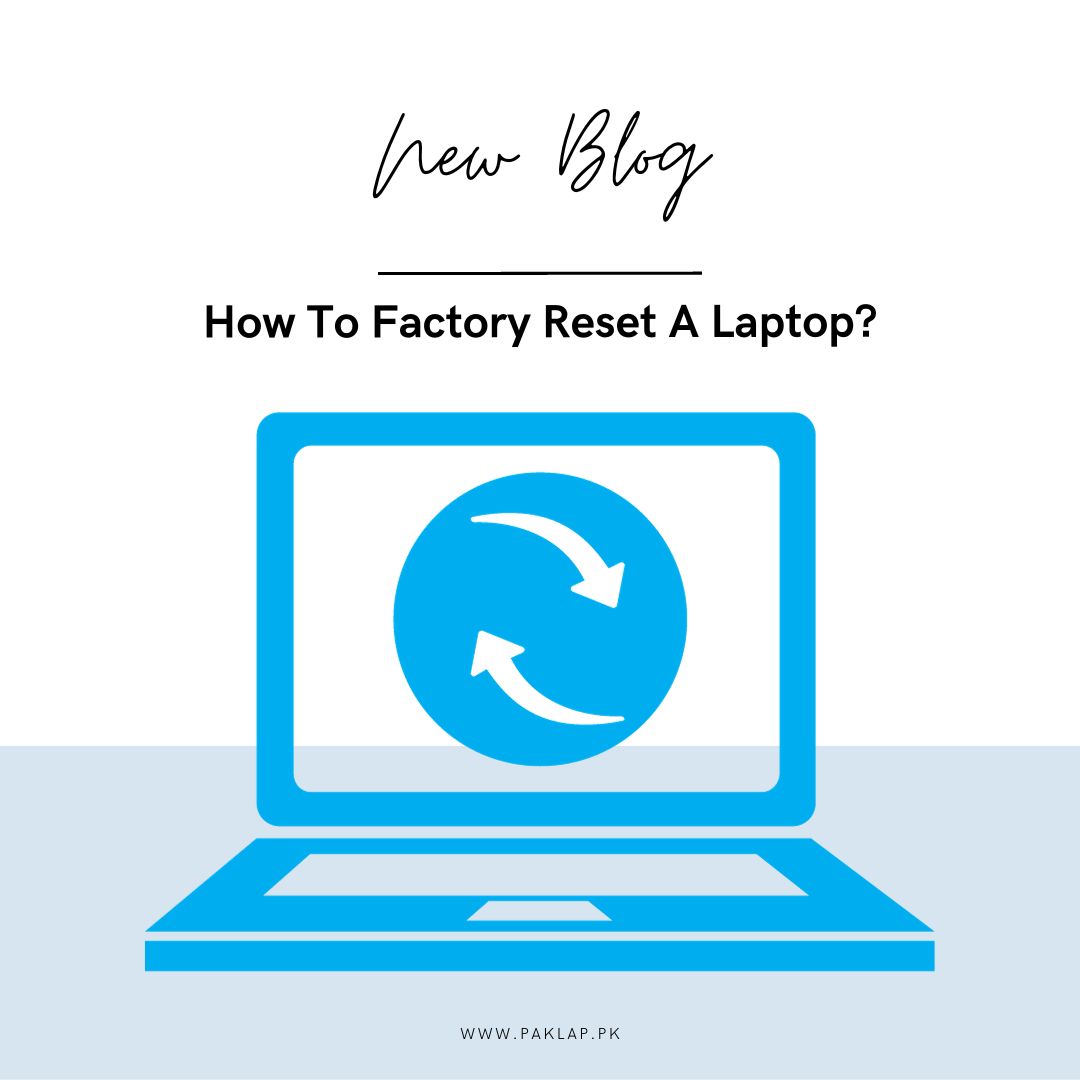
Planning to give a total factory reset to your laptop? Are you unsure about what exactly happens when you do that? If that is your problem, we are here to make this process super easy for you. A factory reset is like providing a fresh slate to the laptop and bringing it back to the way it was when it was brand new and fresh out of the box.
This means that you will be getting rid of all the things you have added, like apps, photos, personalized settings, etc. Due to this, the next person who uses it would not be getting your settings or notifications popping up when they use the laptop, it would be like they just unboxed a brand-new piece.
Different types of gadgets tend to require different approaches to this particular process. Some gadgets allow you to do it through a Service Menu, while others opt for a slightly harder method of complete software reinstallation. In this guide, you will understand the importance of factory reboot and also get to know how to restore the factory settings on some commonly used devices.
What Is Meant by Factory Reset?
This process is methodologically carried out to help erase all the data and configurations that are present in a device. With this being done, the devices were restored to their original default settings. Due to this, the device is reverted and in the exact same state as it was when it was initially unboxed.
Due to this option, users can regain command over their devices and can swiftly solve all their problems by irreversibly removing all the personal data kept in the device like messages, photos, contacts, data, and applications.
When you restore the device to its initial state with the help of a reboot, it works as a sort of remedy for addressing various software and configuration problems and restoring it to its proper functioning. This also helps in rectifying the issues that are linked to the updates of software, and glitches that take place in the operating system and overall enhances the performance of the device.
Will A Factory Reset Replace Everything?
When you are performing this procedure, you need to make sure that you know that this will erase almost all the contents that are present on the device. This includes the following:
Personal Data:
This encompasses photos, documents, music, videos, and many other different forms of personal files.
Settings:
If you have made any adjustments on the device like - network settings, app settings, system settings, etc, be sure to know that they will be reverted to their default configuration.
Apps:
The applications that you have installed and their data will be wiped off.
Accounts:
All the different accounts that are linked to the device like Apple, Microsoft, Google, etc will end up being unlinked.
However, you should understand that a reboot would not eliminate the software firmware that made it to the device. Following the reboot, the device will continue to operate with the most recent OS update.
Additionally, if your gadget consists of a memory card or other external storage, then the data being erased during the reboot depends entirely on the settings of the gadget or the actions performed by the users.
You need to keep in mind that there are certain types of data that are not going to be completely obliterated by the reboot and the data can still be recovered by using specialized software. This is especially a concerning issue when you are dealing with data that is highly sensitive. To ensure that there is a complete erasure of data, the storage of the device would need to undergo a secure wipe or even might need physical destruction.
How To Factory Reset Your Windows 10 Laptop?
Here are two methods that can help you factory reboot the Windows 10 laptop:
Method 1:
- We will begin by clicking on the Start Menu. In case you don’t know about that, don’t worry, that is the little icon that can be found at the bottom left of your screen. It acts as a home base for your computer. When you are done locating it, search for the “Settings” icon, which is the one that appears to look like a small cogwheel.
- When you have successfully found your way to the settings, you will feel more in control. This is the place that will help you in tweaking all the major and important settings.
- Attempt to locate the search bar, and when you have accessed it, you can proceed to type “reset” When you are done typing that, go on to press “Enter”. This will help you in requesting your computer to find the reboot option for you.
- When you are done with that, you will see the search results, and an option called “Reset this PC” will appear. When you see it, tap on it.
- This will reboot your computer.
Method 2:
- Locate the Start Menu on your laptop, just like mentioned in Method 1. It is located at the bottom left of your screen of the computer.
- Then go on and proceed to select “Settings” which, as we told you before is represented by a gearwheel icon usually. This is the place where you can fine-tune the settings of your computer.
- Locate the option labeled as “Update and Security”. This is going to act as your tech doctor who will be making sure that everything is running smoothly.
- Within the Update and Security option, you have to locate a section that is labeled as “Recovery”. When you find it, tap on it. This is the place where you can fix things up in case you are feeling a bit under the weather.
- In this particular area, you will be able to see three different kinds of options which are listed below:
- Reset this PC
- Go Back to an Earlier Build
- Advanced
- So, if you want to start fresh and fix computer problems, most people choose the “Reset this PC” option for that. The other option “Advanced” is used more for restarting the device from a back on a disc or USB device. You can choose “Go Back to an Earlier Build” if you have a specific reason.
For a standard reboot, you should follow these steps:
- Click on the "Get started" button that can be located under "Reset this PC." This is sort of your computer's way of asking if you're sure you want to reboot. So if you really want to reboot your Windows 7 or 8, here is what you should do.
- Now, you'll need to decide whether you want to keep your personal files on your computer or go for a clean start. When you have chosen what to do, proceed.
- You can choose "Keep my files," and it's going to tell your laptop to keep the stuff that you want to keep safe and not delete. That is handy when you need to keep your laptop with you.
- Another option is that you can opt for "Remove everything," - this is more of a situation where you end up telling your computer to start from scratch. It can be very helpful when you are giving someone your laptop.
- Regardless of your choice, you should know that all your applications will be removed, and your settings will be set back to their defaults. So, don’t be surprised when you don’t find your applications after going through this process.
- If you go for "Remove everything," you'll also need to decide whether you want a completely clean drive or if you plan to keep the laptop and don't intend to give it away. This step is like deciding if you want to wipe the slate completely clean or just do a little tidying up.
- If you're not planning to keep the device, the best way to forth is to select "Remove files and clean the drive." This will make it harder for a new user to access your old files. It's like shredding old documents so no one else can read them. Choose this option if you bidding goodbye to your trusty laptop.
- Otherwise, you can simply click on "Just remove my files." It's like telling your computer to clean up your personal stuff, but not going to the extreme. Do not do this if you are giving your computer to someone else or they might be able to easily access stuff from your digital friend.
- During this process, Windows might give you a warning, asking if you want to go back to a previous version of your operating system. Click "Next," and your computer will be prepared for the reboot. To initiate the reboot, click on the "Reset" option, and your computer will get to work.
- Keep in mind that this procedure might take a few minutes to complete. Once it's done, your screen will offer you the option to continue, and your computer will be ready for use as if it were brand new. It's like giving your computer a fresh start, all clean and ready to roll!
How To Factory Reset Your Windows 7 or 8 Laptop?
So, do you want to give your laptop a fresh start by performing a reboot? Here we will be providing you with a simple and hassle-free guide that is going to help you through the process.
Step 1: Preparing for the Reset
If your HP laptop came with Windows 7 or 8, it might have recovery discs included. These discs are like magic keys that open the door to reinstalling your operating system. All you need to do is pop one into your disc drive to get started. But wait, before you do that, there's an essential preliminary step.
Make sure to back up all your important files. Think of it as protecting your cherished memories, important documents, and that awesome music playlist you've spent ages creating. Once you've secured your files, you're ready to embark on the reboot journey.
Step 2: The Reset Options
If you're dealing with Windows 8, there's a nifty feature you should know about. Instead of searching for a physical recovery disc, you can check if there's a recovery application hidden within the Windows software. This little gem can save you the hassle of hunting for a disc that might have gone MIA. However, if neither the disc nor the hidden application is at your disposal, don't worry; there's another way.
Step 3: Discovering the Recovery Partition
Now, let's talk about something called a recovery partition. Think of it as a secret stash of your operating system, essential programs, and important drivers. This precious reserve lives within your hard drive, patiently waiting to help you reboot your laptop to its original, out-of-the-box condition. The catch? The availability of this option depends on the brand and model of your hard drive.
Step 4: Back It Up, Back It Up
Before diving into the reset, here's a golden rule: Back up any files you don't want to lose during this process. Your photos, important documents, and all that media you've collected over time deserve some TLC. Remember, rebooting means that it shall be bidding farewell to any software you've installed on your laptop, too.
Step 5: Time to Reset - Windows 7 or 8
Now, let's initiate the reboot:
- Start or restart your computer. During the startup screen, you must press a specific function key (often labeled as an F key) or a unique combination of keys. The exact key combination may vary depending on your laptop's manufacturer, so it's a good idea to consult your system's manual before taking the plunge.
- Once you've hit the right keys, instructions will appear on your screen. You'll confirm your intent to perform a factory reset. Be patient, as this part can take a bit of time. Your computer will work diligently to erase files and restore your entire system. Resist the urge to tinker with anything until you receive the signal that the restoration is complete.
- Voilà! After the process finishes, your laptop will be rebooted to its original factory settings, like a blank canvas waiting for your creative touch.
No matter which version of Windows you're using, it's a good practice to set up regular system backups. Also, before you take the reset plunge, check to see if you've done recent backups to ensure you don't accidentally bid farewell to essential data. With these precautions in place, you can confidently navigate the process of resetting your laptop with Windows 7 or 8. It's like hitting the refresh button for your trusty computer!





