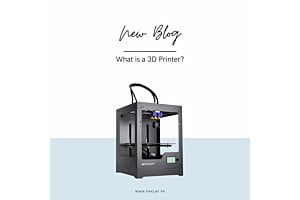How To Increase Volume on Laptop?
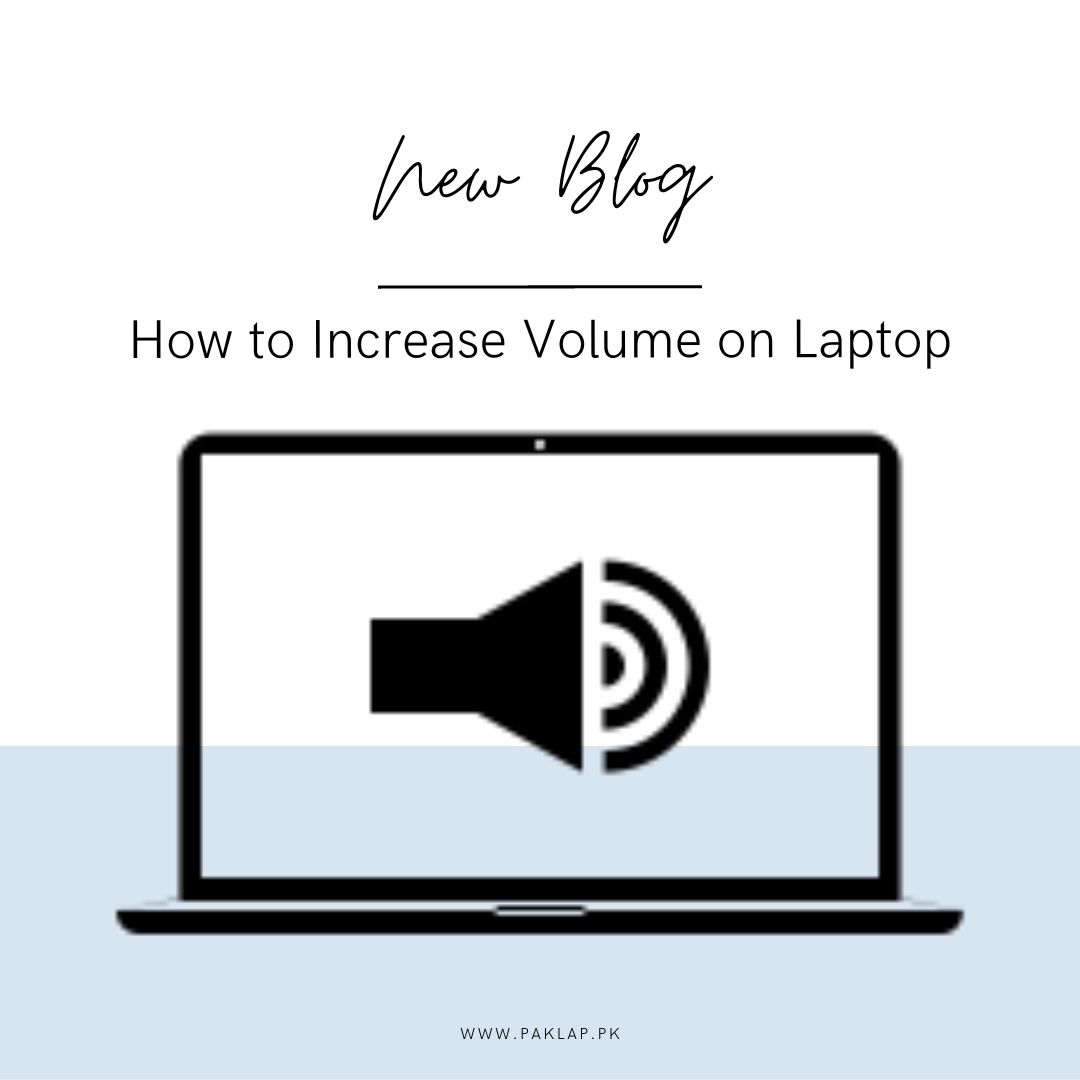
In the realm of digital experiences, be it the captivating scenes of a movie, the soothing melodies of your favorite tunes, or the clarity of a video call, the volume on your laptop plays a pivotal role.
The symphony brings moments to life and bridges distances through virtual conversations. If you've found yourself pondering the ways of elevating the volume on your laptop, rest assured, you're among many seeking audio excellence.
Within this comprehensive guide, we embark on a journey through diverse methods and techniques, unveiling the secrets to elevate your computer’s volume. If you are the one who is wondering about increasing the volume on a laptop, don’t fret, because we just made it very easy for you.
Our goal is simple: to empower you with the knowledge and skills needed to maximize the richness of your audio content effortlessly. So, let's embark on this sonic adventure together, where every click, keypress, and adjustment bring you closer to auditory bliss and helps you in knowing how to increase the volume on a laptop.
1. Use the Keyboard Volume Control on Your Laptop
If you find yourself on the quest for a nifty keyboard shortcut to increase your laptop’s volume, most computers come equipped with multimedia keys explicitly designed for this purpose. However, unlocking their auditory magic requires a simple yet important ritual: the simultaneous press-and-hold of the Fn key on your trusty keyboard, followed by the key corresponding to the action you wish to unleash.
Take a closer look at the upper row of function keys (F keys) on your laptop's keyboard; you'll likely spot a handful adorned with tiny speaker icons, silently beckoning your attention. Picture this: the concern of increasing the volume may require the synchronized merge of the Fn + F8 keys, as depicted in the keyboard illustration below.
When it's time to dial down the volume and bring calm to your audio seas, the harmonious chords of Fn + F7 keys shall be your guiding light. For those moments of audio silence, akin to a musical pause, the mute volume keyboard shortcut stands ready as Fn + F6. So, let's embark on this symphonic journey, where your keyboard becomes the conductor's baton, and every keystroke orchestrates your auditory masterpiece.
Note:
The keys required to adjust the loudness on a keyboard can vary widely from one keyboard to another. To effectively control the sound, it's essential to become acquainted with your specific keyboard and identify the dedicated keys or key combinations tailored for this purpose.
It becomes imperative to engage in a close study of your keyboard or perhaps consult the detailed user manual that came bundled with your Windows. Each laptop, in its uniqueness, may unveil a distinct combination of keys that harmoniously help you raise the volume on a laptop, making it an essential endeavor to decode this aspect of your digital orchestra.
As for desktop keyboards, they, too, offer a plethora of options for navigating the auditory realm. Some desktop keyboards opt for a similar combination of keys, mirroring the laptop experience, while others grace you with dedicated multimedia keys, exemplified by the elegant design of the HyperX Alloy Elite RGB keyboard showcased in the image below.
This breed of keyboards introduces an innovative volume wheel, thoughtfully positioned on the right side of the keyboard. This tactile wheel grants you the power to finely adjust your audio landscape with a simple rotation, either upward or downward, catering to your specific auditory desires. And when the symphony must abruptly cease, a conveniently placed button, nestled to the left of the wheel, stands as your steadfast mute guardian, providing instantaneous sonic stillness at your command.
In this rich tapestry of auditory possibilities, your desktop keyboard transforms into a conductor's baton, allowing you to effortlessly orchestrate your soundscapes. Here, every keystroke becomes a note, every adjustment a crescendo, and every silence a pause in your personalized symphony. Embrace this diversity in keyboard designs, where each key and feature harmonizes with your audio preferences, enabling you to craft your own unique and immersive auditory experience with grace and ease.
2. Utilizing the System Tray Volume Control In Windows 10 And 11
When it comes to how to increase volume on a laptop in Windows 10 or 11, you'll want to acquaint yourself with the handy system tray, which goes by different names depending on your operating system – it's the Notification area in 10 and the taskbar corner in 11. In either case, a trusty speaker icon is your guide to controlling the amplification.
Simply click or tap on the speaker icon (or the nearby network or battery icons), and you'll be greeted by Quick Settings, featuring a sound slider neatly nestled at the bottom. To adjust your intensity, you have multiple options. You can click or tap anywhere along the slider bar to set your desired level. Additionally, for a seamless experience, hover your mouse over the slider bar and use your mouse wheel to effortlessly fine-tune the sound to your liking.
Click or tap on the speaker icon within the notification area, and a slider will appear right on top of it. You can adjust it by clicking or tapping anywhere on the slider bar or by dragging the slider button to your preferred position. Interestingly, there's a convenient twist – you don't need to hover over the slider while scrolling your mouse wheel; as long as the slider is visible on your screen, you can move your mouse freely, and scrolling will dynamically modify the Windows 10 intensity.
To add a touch of instant silence to your auditory journey, both in Windows 10 and 11, a simple click or tap on the speaker icon adjacent to the slider serves as your mute/unmute button, offering swift control over the audio output. So, embrace the ease and versatility of these system tray controls as you navigate your auditory landscape, ensuring that your sound experience aligns perfectly with your preferences.
3. Utilizing the Classic Volume Mixer in Windows 10 and 11
Windows 10 and 11 come equipped with a classic Mixer, offering users the flexibility to adjust audio for their entire system or individual applications. Accessing it is a breeze:
Step 1: Access Control Panel
First, open the Control Panel. You can do this by typing "Control Panel" in the search bar and hitting Enter.
Step 2: Navigate to loudness Settings
Inside the Control Panel, look for the section labeled "Hardware and Sound." Click on it.
Within this section, find the "Sound" category, and click on the "Adjust system volume" link.
Step 3: Explore the Volume Mixer Window
A Mixer window will appear, offering you a variety of loudness settings to tweak. Here, you can adjust the levels for your laptop's speakers, system, and any currently open applications.
Bonus Tip:
In Windows 10
In this, there's a quick shortcut to access the Mixer. Simply right-click or press and hold on the speaker icon in the system tray (as mentioned in the second section of this guide), and then click or tap on the "Open Volume mixer" option. It's a convenient way to reach the Mixer swiftly.
In Windows 11
If you're using this and are looking for an even more straightforward way to access this timeless Mixer feature.
With the classic Mixer, you have fine-grained control over your system's audio output, making it easy to customize levels to suit your preferences or adjust the amplification for specific applications. It's a versatile tool that enhances your audio experience on your laptop.
4. Adjusting Volume Through the Settings App In Windows 10 And Windows 11
In Windows 10 and 11, you have the convenience of using the Settings app to take control of your device's sound settings.
For Windows 11 Users
If you're running this, begin by opening the Settings app. You can do this by clicking the Start button and selecting "Settings" from the menu. Within the Settings app, head to the "System" tab.
Within the "System" tab, you'll find "Sound." Click or tap on it. This section will take you directly to the amplification control settings within the Settings app.
In the loudness section, you'll see a user-friendly slider. Simply drag this slider to the right to increase the sound or to the left to decrease it, tailoring the sound precisely to your preference.
For Windows 10 Users
In this, your journey begins by launching the Settings app, which can be found by clicking the Start button and selecting "Settings."
Inside the Settings app, navigate to "Ease of Access."
Within "Ease of Access," you'll spot the "Audio" tab in the left column. Click on it.
On the right side, you'll find a slider labeled "Make your device easier to hear." Slide it to the right to amplify the loudness or to the left to lower it.
Using the Settings app to manage your audio sound provides an intuitive and precise method to ensure that your Windows 10 or 11 device sounds exactly as you desire. Whether you choose the scenic route through the Settings app or the expedited path via the system tray, you have the power to fine-tune your auditory experience effortlessly.
5. Adjusting Volume Using Your Speaker's Controls
When you have stereo speakers connected to your Windows 10 or 11 computer, you can rely on their built-in sound controls to fine-tune your audio experience. It's a simple and intuitive way to adjust the sound intensity without needing to dive into software settings.
For Wired Stereo Speakers
If you're using traditional wired stereo speakers, take a look at the speaker unit itself. There should be a dedicated button or knob that allows you to increase or decrease the loudness as per your preference. It's often conveniently placed for easy access. Rotate it to increase the loudness to your desires.
End Note
So, whether you're enjoying music, watching videos, or engaged in a conference call, don't forget to take advantage of your speaker's built-in controls. They provide a tactile and user-friendly way to tailor the sound to your liking, ensuring a seamless and enjoyable auditory experience. This is how you can easily learn how to increase volume on a laptop.
In this digital age, where our lives are intertwined with multimedia experiences, mastering the art of sound control on your Windows 10 or 11 computer is akin to finding the perfect balance in a symphony. Throughout this guide, we've embarked on a journey, exploring the various avenues that lead us to the sweet spot in audio management.
We've delved into the convenience of hardware controls, those trusty buttons on laptops, and external keyboards that let us shape our auditory world. Whether it's the satisfying click of a keyboard key or the smooth rotation of a speaker's dial, these tangible controls remind us that technology can be both functional and tactile.
We've also demystified the world of software-based adjustments, from the Control Panel's settings to the sleek simplicity of the Settings app. These digital tools offer us fine-grained control over our soundscapes, ensuring that every auditory nuance aligns with our desires.
Yet, it's not just about the hardware and software; it's about the unique character of your device. We've stressed the importance of understanding your laptop or desktop, urging you to explore its distinct keys or buttons for loudness control. Each computer has its own voice, and learning to speak its language ensures a harmonious auditory experience.
As we navigate the symphony of Windows 10 and Windows 11, may your audio journey be not just a technical exercise but a personalized symphony! Whether it's the thundering crescendo of a movie, the soul-stirring melodies of your favorite song, or the crystal-clear voices in a video call, these control techniques transform you into the conductor of your own melodious orchestra. In this ever-expanding world of sound, may you always find your perfect pitch.