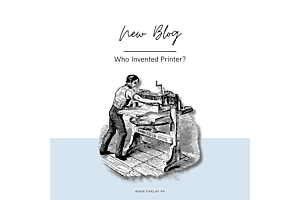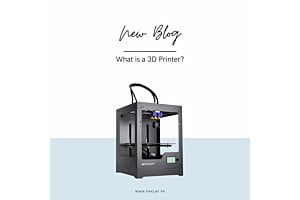How to Connect Laptop with LED
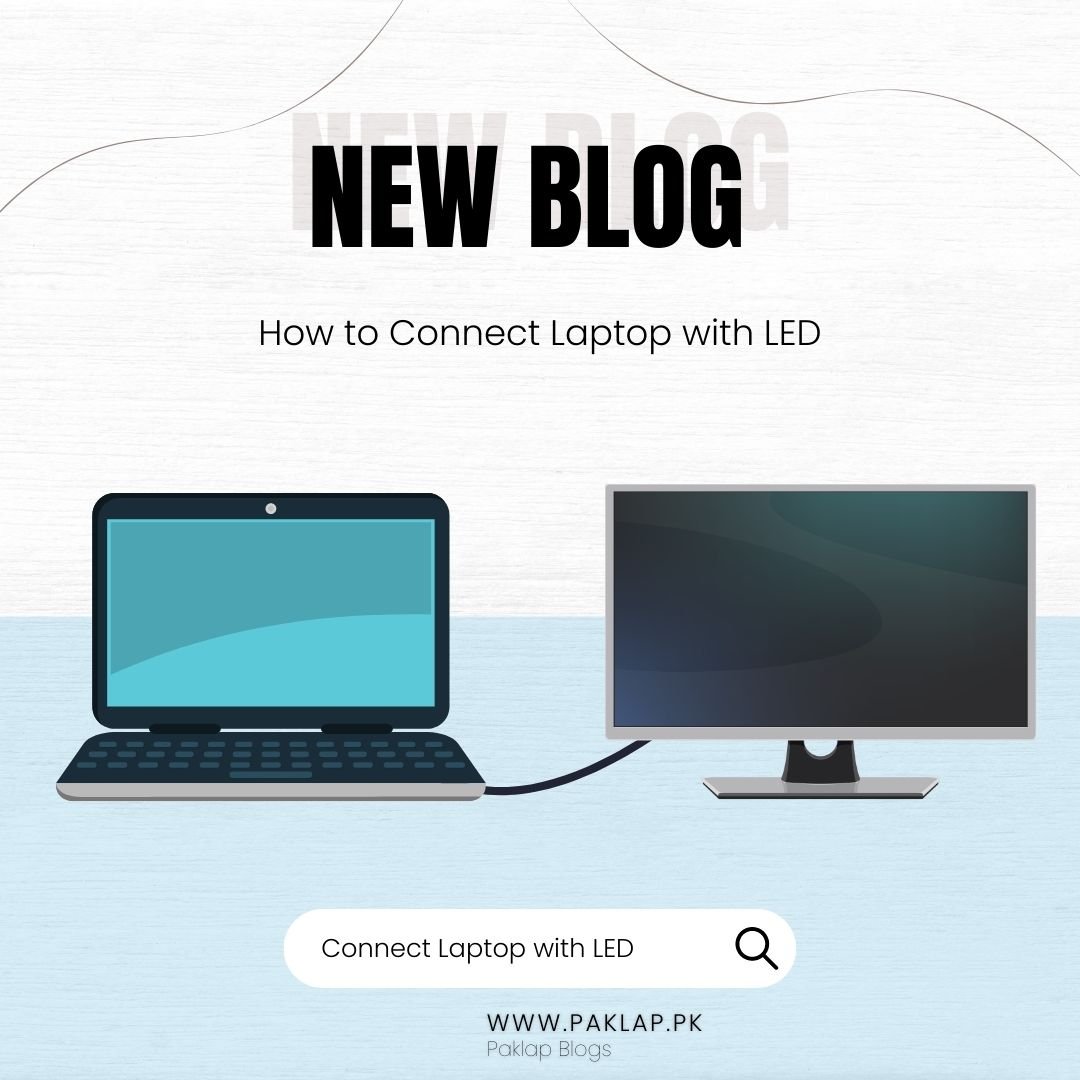
You can use the laptop for different types of entertainment purposes, such as watching movies, gaming, and many more. Regardless of the purpose, you would like to have exceptional display quality, which can ensure crystal-clear visibility.
Unfortunately, the screen is not good enough for more than two people who want to watch a movie or any type of video content. In such a scenario, you would surely like to connect your laptop to your 55-inch smart TV for better quality and results. But to do that, you must know about the process to attain your desired visual results.
Connecting your laptop to LEDs can also be helpful in presentations. It can help you deliver your points in a better way to the people and to make them understand everything clearly.
Let’s find out how you can connect a laptop with LED.
Connecting with LED Wirelessly
One of the most convenient ways to connect a smart TV to your device is without using any cables and without putting in much effort. This connection is built through a feature which is known as Miracast or Wi-Fi Direct. It means your television and notebook should be able to support wireless screen mirroring by using the Wi-Fi Direct feature.
The latest notebooks have this feature. If you are looking to buy a new one, then you should do research beforehand to ensure the presence of the Wi-Fi Direct feature. It will help you make the right buying decision accordingly.
You can use the remote to start the connection through screen mirroring. It will display the name of your screen. On the other hand, open the settings app on the computer through the start menu and go to “connect devices.” Here, you will see the “add device” option, so click on it.
After that, a drop-down menu will appear that will provide you with a list of all devices to which you can connect. By choosing the TV, both devices will begin mirroring. The name of the device will also be saved in the list of connected devices, which will make things easier for you in the future.
If you have Apple MacBook, then you have to use AirPlay to mirror the display screen. And your TV must also support AirPlay. While using AirPlay, you have to connect to the same wireless network to connect both devices.
Open the settings on your MacBook, and you will find the AirPlay option there. Although, the rest of the process is the same as mentioned above.
Connecting LED with HDMI Wire
Some Notebooks have HDMI ports, while others use the USB-C and display port which helps to connect to the TV.
However, you do not have to worry if your device does not have an HDMI port. You can buy the adapter that can help to transfer the signals If your system has a display port, then you can buy the adapter for DisplayPort to HDMI.
If your system does not have an HDMI port, then you may contact your manufacturer or go through the user manual of your device. It will help you figure out how you can connect to the display according to the type of port you have.
Conclusion
You can face different scenarios where you may have to connect your laptop to the LED. For example, you may want to watch a video of a family event with your loved ones, so you would like to watch it on a big screen. On the other hand, you may need a large screen for a better gaming experience, so you must know how to connect both devices. It will help you attain the desired user experience and visual clarity.