How To Check Wi-Fi Password in A Laptop?
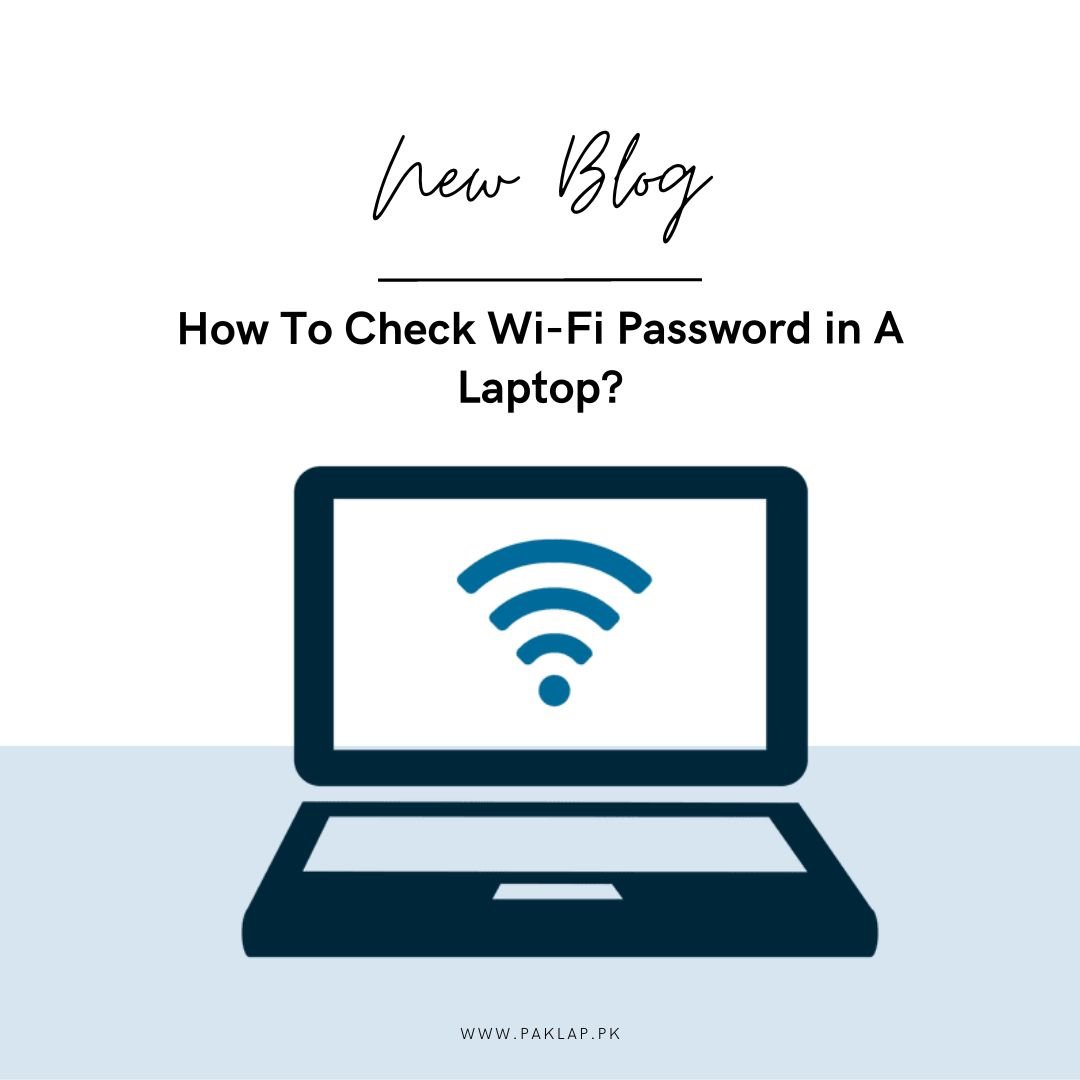
Wi-Fi passwords are like keys to your digital home, granting you access to secure wireless networks. Just like you'd keep your house key in a safe place, your laptop stores these passwords once you've connected to a Wi-Fi network.
However, there are times when you may need to dig up that password — perhaps when a new device wants to hop onto the network or when you're troubleshooting connectivity. This guide is your friendly companion to help you easily retrieve and double-check the password of the wireless network saved on your laptop.
We'll be your guide, holding your hand through the process, tailor-made for the three amigos of operating systems — Windows, Mac, and Linux. We want to ensure that you've got the power to reach out and grab your Wi-Fi credentials whenever you're in need.
1. Discovering Your WiFi Password on Windows (11, 10, 8.1, 7)
If you forget your Wi-Fi network password, fear not! You can easily uncover it, especially if you have another Windows PC already happily connected to your Wi-Fi network. Once you've unearthed this secret passphrase, you can spread its magic to another PC or device, letting you connect to your Wi-Fi network effortlessly.
Here's a tailored approach for each version of Windows, allowing you to retrieve those precious Wi-Fi codes:
For those embracing the latest Windows 11 experience:
- Initiate your journey by tapping on the Start button, and within the search bar, gracefully type "control panel."
- Select the Control Panel from the displayed results, seamlessly transitioning to Network and Internet.
- From there, navigate onwards to the esteemed Network and Sharing Center.
For the devoted Windows 10 enthusiasts:
- Begin by engaging the Start button, steering your course towards the realm of Settings. Within this digital domain, select the enchanting Network & Internet. As you tread upon the path of network exploration, uncover your status and discover the esteemed Network and Sharing Center.
For the steadfast followers of Windows 8.1 or 7:
- Embark on your quest by initiating a quest for "Network" through the search function.
- Amongst the search results, you'll find the esteemed Network and Sharing Center. Upon reaching this virtual sanctuary, proceed towards Connections, guided by intuition, and bestow a gentle click upon your cherished Wi-Fi network name.
As you stand within the hallowed halls of Wi-Fi Status:
- Extend your gaze towards the option labeled Wireless Properties, awaiting your discerning click.
- As you delve into the Wireless Network Properties window, navigate gallantly to the revered Security tab.
- In this digital realm, find solace in selecting the Show characters check box. This move reveals your Wi-Fi network code, graciously displayed within the confines of the Network security key box.
- Armed with this newfound wisdom of the precious passcode, let it resonate across other Windows PCs and devices:
- Connect to Wi-Fi with the grace of familiarity, and as the prompt beckons, bestow upon it this newfound Wi-Fi password, forging a seamless connection.
For an in-depth exploration of the art of connecting to Wi-Fi:
- Delve further into the digital landscape, guided by curiosity, by venturing into the realm of "Connect to a Wi-Fi network in Windows." Embrace the vastness of knowledge and navigate the digital waves effortlessly. Happy connecting!
- Embrace the freedom of connecting effortlessly with your Wi-Fi credentials at your fingertips.
2. Delving into Network Secrets: Using PowerShell to Unearth Wi-Fi Passwords
Let's embark on an adventure into the heart of your network's secrets, employing a more advanced approach - PowerShell. Within this command-line powerhouse resides the Network Shell (Netsh) command, a key to unveiling a treasure trove of network details, including the elusive codes of your wireless device.
Not only can this method provide you access to your current network's codes, but it also extends its reach into the past, allowing you to view codes of previously connected networks. Imagine being able to retrieve your office network's password from the comfort of your home without having to connect to the office network. However, a word of caution: if you've chosen to forget a network, this method won't be of service.
The journey commences with identifying the name (SSID) of the Wi-Fi network. If you're already connected to the network, finding this name is a breeze. However, if you aim to retrieve a password from a previously connected network, you'll first need to compile a list of all networks you've interacted with. PowerShell conveniently offers a command to list all these networks, making your task notably easier.
Shall we proceed through the realms of PowerShell and unearth these secrets?
Let's take a friendly stroll through the process, breaking it down into easy-to-follow steps for a seamless experience:
Accessing PowerShell:
- Right-click on the Start menu and select PowerShell from the array of options.
Unveiling All Connected Networks:
- Let's kickstart the journey by uttering the command 'netsh wlan show profiles' and hitting the 'Enter' key.
- This action serves as our portal into discovering all the networks we've ever connected with in the digital realm.
- It's akin to opening a treasure chest, revealing the array of networks we've encountered during our digital adventures. Onwards to unravelling the network tales!
Acquiring Network Names:
- Copy the name(s) of the network(s) that have piqued your interest. This piece of knowledge sets the stage for the subsequent action.
Revealing the Network Password:
- Execute the command 'netsh wlan show profile "name=wifiname" key=clear'.
- Substitute the wifi name with the actual name of the network you wish to inspect.
- For instance, your command could manifest as netsh wlan show profile "name=MyNetwork" key=clear.
Unlocking the Mysteries:
Execute the command and be greeted by a plethora of information about the chosen network.
Within the Security settings section, the locks are unveiled next to the Key content.
Feel the empowerment that PowerShell grants as you decipher and comprehend the intricacies of your WiFi network.
Should PowerShell be elusive, know that these steps can be replicated within Command Prompt. Embark on this enlightening journey and relish in the knowledge that you're now armed with the tools to unearth your WiFi network's secrets.
3. Revealing Your WiFi Password: A Shortcut through Control Panel
Picture this: you're on a quest to unveil your codes of Wireless Network, but the conventional Windows 10 settings appear elusive, a tad out of reach. Fear not, for there exists a faster, more direct approach—one that thrives on simplicity and a bit of memory power.
Imagine a scenario where speed and a knack for recalling a minor command take precedence. In this realm, the Run command emerges as your trusted ally. If you appreciate a swifter method and are willing to commit a small command to memory, this path is perfectly suited for you. As long as you have access to your network settings, this quick manoeuvre will work wonders for you.
Let's embark on this expedited route to Wireless network’s codes enlightenment:
The Run Command Unveiled:
Begin your adventure by summoning the mystical Run dialog, achieved by a simple conjuration of the Windows+R keys. Behold as it materialises before you.
Navigating the Network Connection Territory:
Now, gracefully inscribe 'ncpa.cpl' within the text field of the Run dialog, akin to an incantation, and then, with a firm click on OK, initiate the journey.
Stepping into WiFi Network Territory:
As the 'ncpa.cpl' command springs to life, revealing your network connections within the control panel, a realm of possibilities unfolds.
Unveiling Wireless Mysteries:
Venture forth with a right-click on your WiFi network of choice within this domain. A context menu materializes—among its offerings, you'll find the option 'Status.' Click upon it, and the WiFi Status window graciously appears.
A Glimpse into Wireless Properties:
Within the WiFi Status window, a path leads you to the coveted 'Wireless Properties.' Embark upon this path with a determined click.
Unlocking the Secrets of Security:
Here, within the Wireless Properties, lies the Security tab, guarding your WiFi network's secrets. Click upon it, and a revelation awaits.
The Revelation:
Your destination is close at hand. A gentle click on 'Show characters,' akin to turning the key in a long-lost lock, reveals your wireless network’s codes.
In this quick yet delightful journey through the labyrinth of the Control Panel and the power of the Run command, you've unlocked the secrets to your WiFi network. It's a journey fueled by swiftness, memory, and a touch of tech-savviness. Should you ever find the conventional route a tad lengthy, remember there's always a quicker path awaiting your discovery. Embrace it, and revel in the knowledge that you're now armed with the tools to unveil your WiFi network's secrets. Happy exploring!
4. Unlocking Wi-Fi Secrets: Discover and Manage Passwords with Third-Party Apps
If you're someone who often needs to peek at your WiFi passwords, using a third-party app can be a real lifesaver. It's like having a special toolbox just for this task, making it super easy to access all your WiFi info with just a click. Plus, if you're into fancy stuff like importing or exporting passwords, these apps have your back.
One cool suggestion is using WirelessKeyView by NirSoft. It's a nifty little tool that's simple to use and, best of all, totally free. Picture it like your digital secrets' best friend.
First off, you'll need to unzip the software since it comes neatly packed in a .zip file. Once you've got it up and running, it's like a detective finding all your saved digital networks and their access codes. Everything is neatly listed under the 'Key (Ascii)' section, just waiting for you to explore. You can even double-click on a network to get all the juicy details.
But hey, if WirelessKeyView doesn't quite tickle your fancy, there's always Digital Secrets Revealer in the mix. It's another great choice, a program you can install that spills the beans on all your saved network access codes. Plus, it lets you easily copy them all at once—talk about convenience!
So, whether you're in for some digital secrets detective work or just need a quick copy-paste, these apps are like your trusty sidekicks. Give them a go and make managing your digital secrets a breeze!
Final Thoughts
In our current tech-dominated era, where nearly every action is just a tap or click within reach, having the know-how to uncover and manage your WiFi password is a fundamental skill in the digital realm. Imagine it like having the key to a secret room, one that holds valuable treasures.
Our journey took us down various paths tailored to fit every Windows user's style. Whether you're a modern-day Windows 11 enthusiast or prefer the reliable Windows 10, we have your back. We even went retro, reminiscing about the good old Windows 8.1 and 7 days.
Then, we cranked up the tech-o-meter and introduced you to PowerShell—a tool that's like having a digital Swiss Army knife for Windows. It's all about getting straight to the point with a simple command, no tech babble involved.
Let's not forget our eureka moment—the 'netsh wlan show profiles' command, a phrase that opens the door to a history book of all the networks you've ever connected with. Think of it as your network diary, minus the teenage drama.
But the true revelation came with the 'netsh wlan show profile "name=wifiname" key=clear' command. This little hero showcased the magic, unveiling your WiFii password like a magician revealing a well-kept secret.
Ultimately, mastering your WiFi password isn't just about scoring geek points; it's about taking the reins. Picture it as steering your ship across the vast digital ocean. So armed with this newfound wisdom, set sail, dear digital voyager, and navigate the web with confidence. Happy surfing!





