How to Check the Battery Health of Laptop?
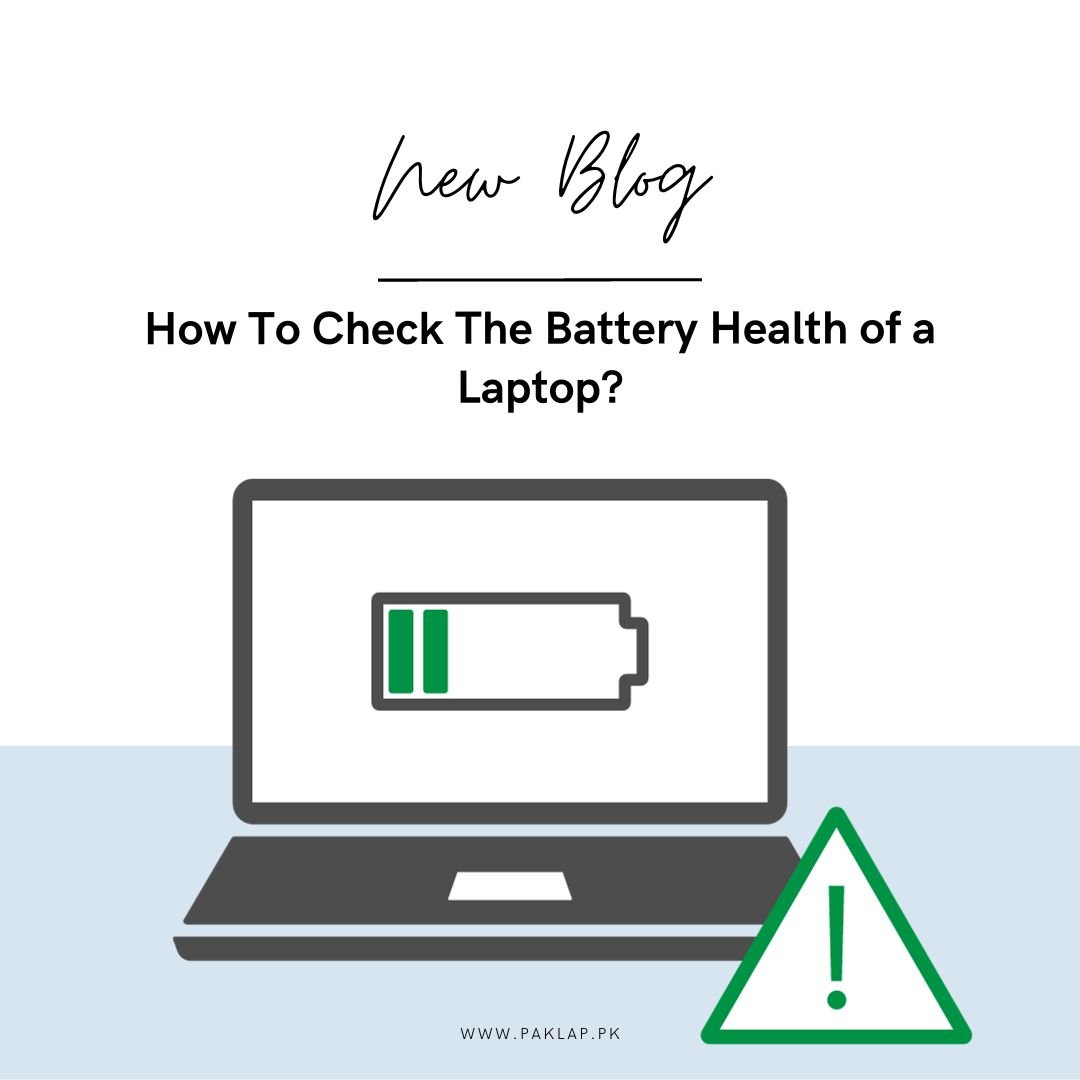
As you must already know, batteries are an essential element that helps power up our laptops and other gadgets. However, these batteries do not have a super long mortality rate, and with their limited lifespan, they can give up on us amidst our work. Hence, it is very important that you keep the batteries of this device in check so that you do not have to suffer if they give up while you are doing a very crucial piece of work.
In this guide, you will learn about keeping the unit health of your laptop in check whether you are using a Macbook or are a proud owner of a Windows laptop - read up on this guide to understand the best possible way to review the health of your charging unit.
How To Check The Battery Health of Your Windows Laptop
Whether you are using Windows 10 or have managed to upgrade to the latest version, you can easily check this without any hassle. Keeping an eye on this important feature is quite crucial as it helps ensure that the health of your computer is longer with optimal longevity and performance.
You can search for the hidden feature named “battery report” to get valuable insight into the state of your computer's health.
Introduction To Battery Report
Have you ever heard of this feature before? If not, you may be surprised to know that it has existed for a long time. However, not everyone knows about it. Let us fill you in and teach you the easiest way to generate the report without any hassle at all.
You will be using the Command Prompt to do this - and don’t perry, it may seem scary, but it’s not! You will be able to do it with ease if you follow the steps mentioned below:
Steps To Create a Battery Report:
- To find the Command Prompt on your Windows computer, there are a couple of methods you can use. One way is to perform a search by typing either "Command Prompt" or "CMD" into the Windows Search bar. The search results will display the Command Prompt as one of the available options. Alternatively, you can navigate to the Windows Start menu and look for the Command Prompt under the "Windows System" category, where it's also conveniently located. Whether you choose to search or access it through the Start menu, you have multiple ways to locate the Command Prompt on your Windows system easily.
- Once you open the Command Prompt, you will encounter a command line starting with "C:" and at the tail end of this line, your user account name will be clearly visible. This display showcases the initial command setup, denoting the drive and providing a glimpse of your user identity for easy recognition and interaction within the Command Prompt interface.
- You will be able to see a cursor that is blinking after the user account name. You have to type "powercfg /batteryreport" there. After you have typed it out, tap on the “Enter” key that is located on your keyboard.
- Upon successfully executing this command, you will receive the location of the report displayed below the command that was sent.
- Perform a Windows or Files Explorer search to find your required Results. The File Explorer would be faster than the Windows search, but you can opt as per your comfort. The file format will be HTML; hence, you can choose any of your desired browsers to look at this report.
- The results provide an overview of your laptop battery's condition, performance, and estimated lifespan. It begins with general information about your computer, followed by detailed specifications.
- Examine the following parameters to get information regarding the health of your computer:
- Examine the disparity between the Full Charge Capacity and the Design Capacity to understand the difference. When the batteries deteriorate with time, the original Design Capacity tends to be higher than the Full Charge Capacity.
- Also, review the state of the power unit and the amount of capacity that has been consumed in recent days. Also, do not forget to examine the usage graph.
- Run a comparison between the present-day life of your power unit and the initial capacity of when you purchased the laptop. You should also pay attention to the patterns that demonstrate the correlation between the Design Capacity and the Full Charge Capacity.
- You should also assess the use of the power unit and the duration (make sure that you include the time that the computer operated while it was connected to an outlet as compared to when it used the charge).
How To Check the Battery Health of Your MacBook
While it may seem complicated to check your MacBook's power unit’s health, it is not. You can use a straightforward method to view the health of your Macbook.
You can achieve the objective by following the provided instructions outlined below.
- Go to the menu bar of your laptop and open the “System Settings” from there. One more way to access it is through the dock.
- Keep scrolling until you view an option reading “Battery” in the left pane. Click on this option.
- You can see a section named “Battery Health” when you select it. The power unit’s health may have one of the following options: Normal or Service Recommended.
- If you see “Normal”, your Mac Book's power capacities are working perfectly fine. However, if the indicator shows “Service Recommended,” it signifies that it is advisable to start thinking about replacing your charging unit.
- For a more advanced measurement, you can click on the icon (i) to provide you with much more detailed information. This will allow you to get the maximum capacity of your power unit as a percentage and also enable the mode for “Optimized Battery Charging”.
- The Optimized Charging Feature is recommended as it also helps preserve the power unit’s health by avoiding constant charging.
- Additionally, it is important to monitor and manage the computer’s cycle count of your MacBook. With this technique, you can review the charge cycles that your unit has undergone and also provide an ultimate insight into the charging and aging patterns.
Guidelines for Maintaining Your Laptop
As a bonus, we are providing you with some tips that can increase the longevity of your laptop’s powerhouse. Read on and follow them for a better life for your cell.
Make sure your laptop gets enough air to keep it cool and functioning smoothly. Consider where you place it; sometimes, using a cooling pad or lifting it a bit can help airflow, especially during long periods of use.
When it comes to the display and graphics settings, find the sweet spot that balances performance and battery life. It's about tweaking things to make your laptop last longer on a charge without sacrificing usability.
And don't forget to check which apps are eating up the most battery. Look in your task manager or battery settings to figure out the big energy drivers. Try to close or use them sparingly. Also, try not to have a dozen apps running all at once. Focusing on one task at a time can really help save your laptop's power. So, be smart about how you use your laptop, and it'll thank you for better performance and longer battery life.





