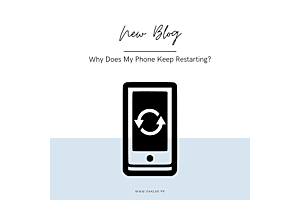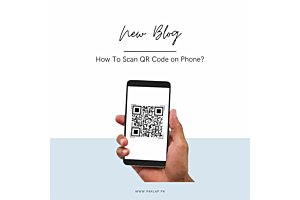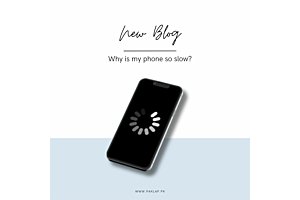Why my Laptop Screen is Blinking?
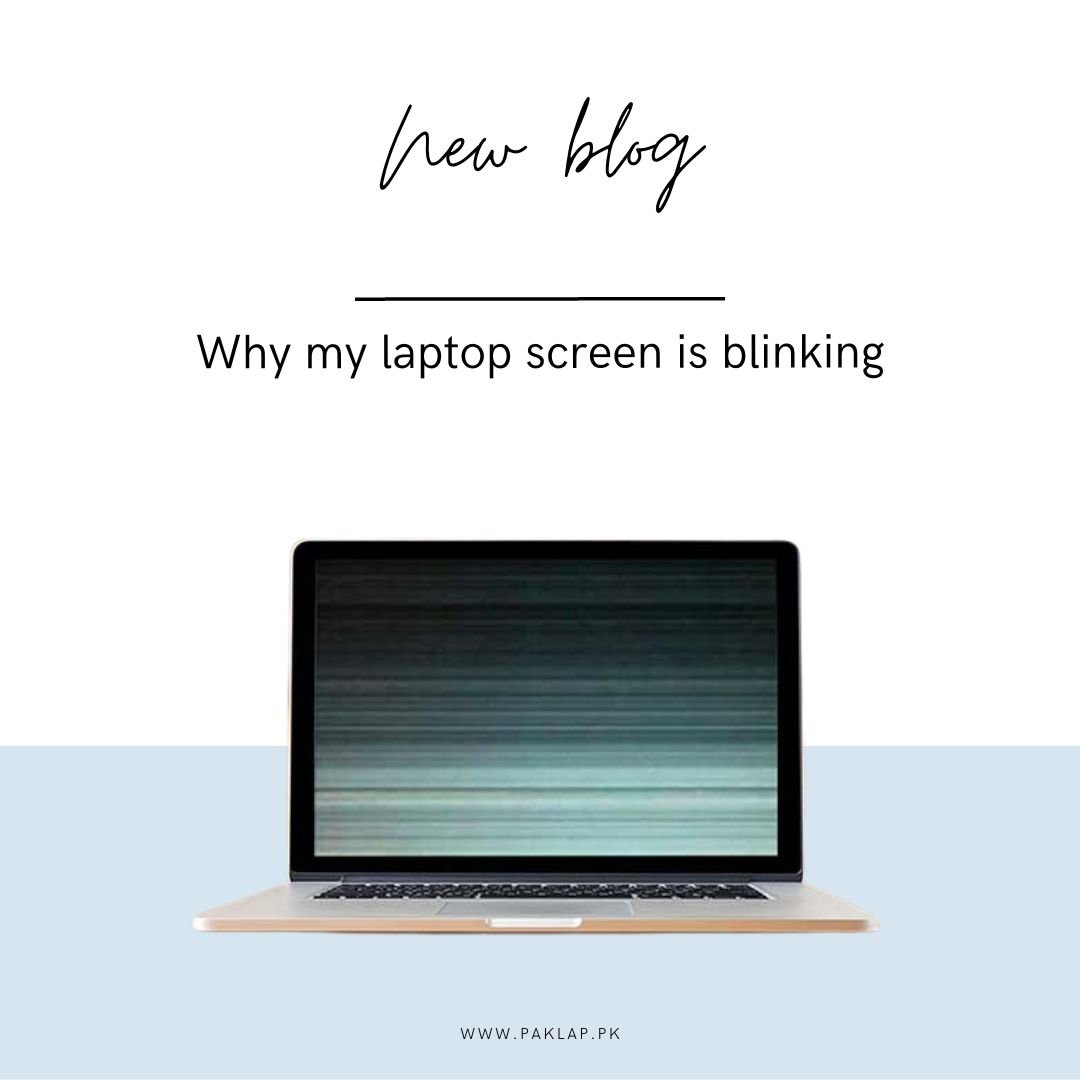
The flickering screens of some laptops have been linked to headaches. It can damage job productivity and turn watching TV into an event worthy of a king. Once it begins, the incessant blinking will both distract and irritate you, so you will require a speedy solution to the problem.
Fixing a flickering laptop typically does not require a trip to a computer repair shop. You might be able to fix your flickering screen by updating the drivers for your graphics card or by lowering and upgrading. Why my laptop screen is blinking, and how can I stop it using one of the several solutions available to me? The solutions to all of your most pressing questions can be found in this manual.
Why my laptop screen is blinking
There are many possible reasons behind screen flickering and some of the most common ones are reported here for you to take precautions. One of the major reasons behind it is aging PC showing signs of regular tear and wear as years have passed by.
When PC starts aging, it significantly finds itself with a high number of nasty glitches. This happens because of loosened internal cables and internal speed issues. Also, when the operating system becomes old, it is unable to download heavy files, and if you do so it will slow down.
You should know the answer to why my laptop screen is blinking because you know which heavy program you installed recently due to which it has slowed down and started flickering. However, if you still do not know, here in this article we explain different methods that you can apply to overcome this issue.
Uninstalling incompatible apps
When you are asking yourself why your laptop screen is blinking you should be having a list of incompatible apps that you are running on your Windows and overburdening it.
It is of utmost importance that you uninstall all the apps that are incompatible with your device otherwise they will eat all your RAM and slow down the system. If you use them for a longer time period, your desktop will start flickering.
Update display drivers
When you have a good device, it is important that you keep on updating display drivers so that its performance keeps on improving. It is very easy to forget about software updates, especially when you are a working individual, however, it is of utmost importance to keep your system updated.
If you keep your display drivers updated, you will be able to ensure the best performance and not have flickering issues. People who are mostly not keeping their devices shut down and keeping on asleep are more susceptible to this problem. The flickering, low display resolution and problems connecting to the internet are typically caused by faulty internal hardware. If older drivers aren't patched, updated, and kept up-to-date with the latest bug fixes, PC components can have visual and functional issues.
If you want to fix this issue, you can simply follow the below-mentioned steps:
- On Windows 10, press the Windows taskbar button and then the gear symbol for accessing the settings.
- Go to the “Update & Security” tab.
- If you can find out the updates for your PC, simply update them.
- If you cannot find the list of updates, click on “Check for updates” and it will check the system for any available updates.
- Click on “Install updates” to do this. After this, your system might stop flickering.
Checking loose wires
The clamshell form of your operating system makes them the most portable type of personal computer, which enables users to process digital data regardless of their location. Your daily commute or careless opening and closing of your device can cause damage.
The wiring that connects your device screen to the base keyboard chassis can be frayed or broken, which could cause it to flicker. If you want to know why my laptop screen is blinking because of movement rather than faulty wires, try repeatedly lowering and rising it to determine whether or not the movement is the problem. If some of the angles flash but others don't, it's possible that the wiring is at fault. Hence fixing them will result in stopping flickering.
Resolve the issue by disabling windows desktop manager
Your windows are made for providing innovative visual effects that set them apart from other operating systems. However, there is a chance that your windows desktop manager is responsible for your device flickering. To find out why my laptop screen is blinking you need to follow the below steps:
- Access the power user menu by clicking n Windows taskbar icon.
- Click on “Run”.
- Type “service.msc” in the command box.
- Locate “Desktop Window Manager Session Manager”.
- Select “Properties”
- Under the “General” tab, modify the startup type to “disabled”.
- Press “ok”.
This might also resolve your issue of flickering because it is one of the effective methods for doing so.
If you are unable to find the answer to this question of why your laptop screen is blinking you should be taking it to an expert technician because it might be your best solution. Computers and operating systems are considered complex for repairing, hence leaving them into problems if you try so many things and still ask yourself why your laptop screen is blinking.
Ensure that you find a certified technician because it is a sensitive issue. For this purpose, you can also consult Paklap because we provide expert consultancy to all your system needs and resolve the issues that you face. In our team, we have many experts who will take a short bit of time to open your system safely and identify issues causing flickering.
The problem of flickering can be dangerous if you do it on your own, therefore finding the best technician is very important. However, we also believe that any solution explained in this article might work, and flickering will ultimately stop.