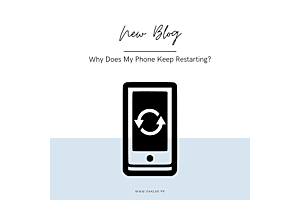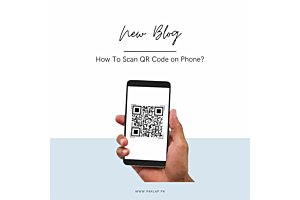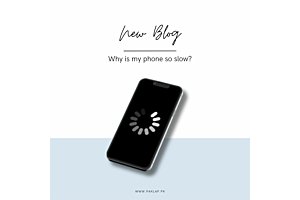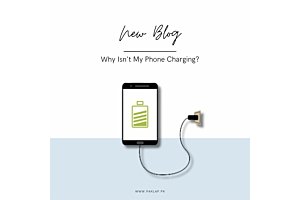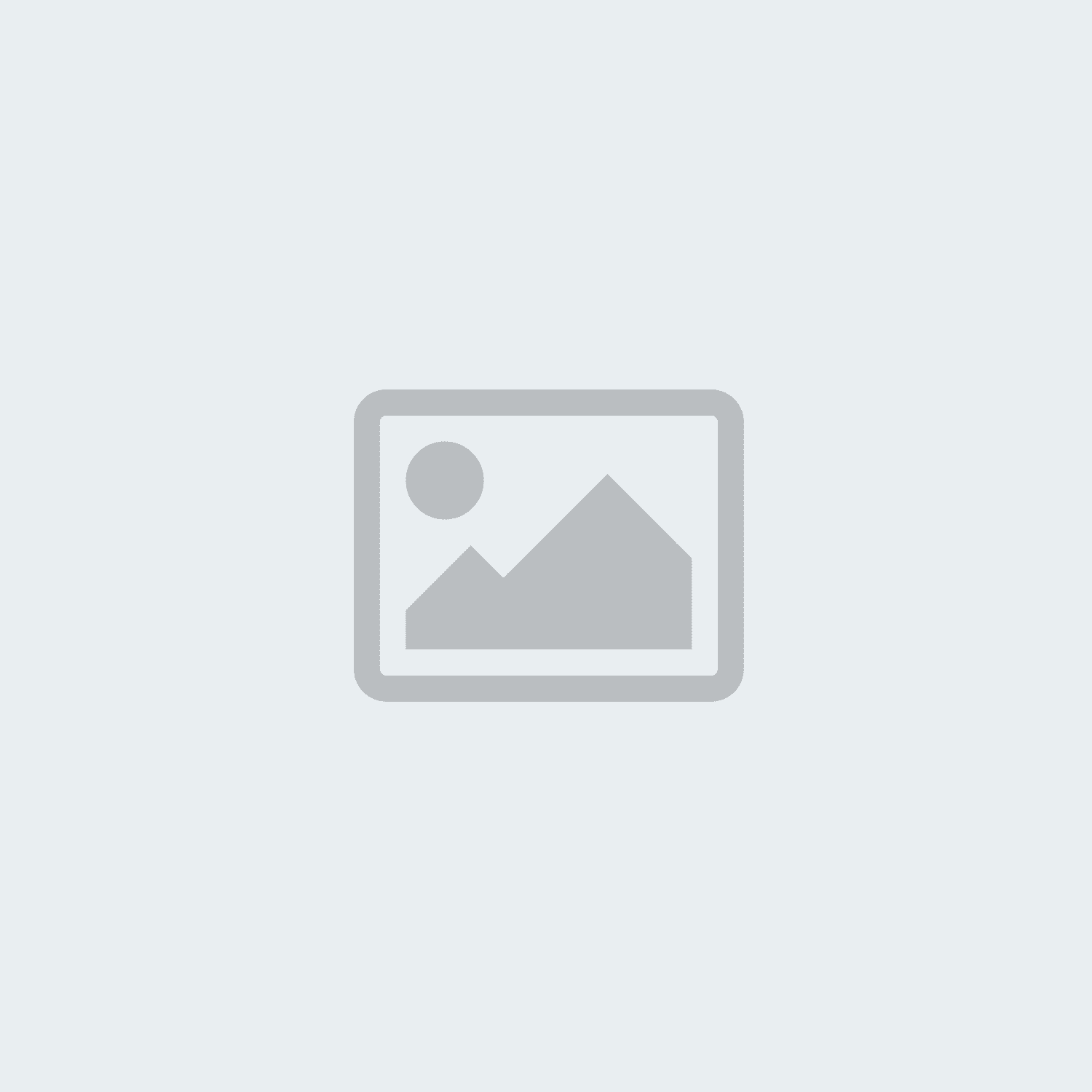How to Clean a Laptop Fan
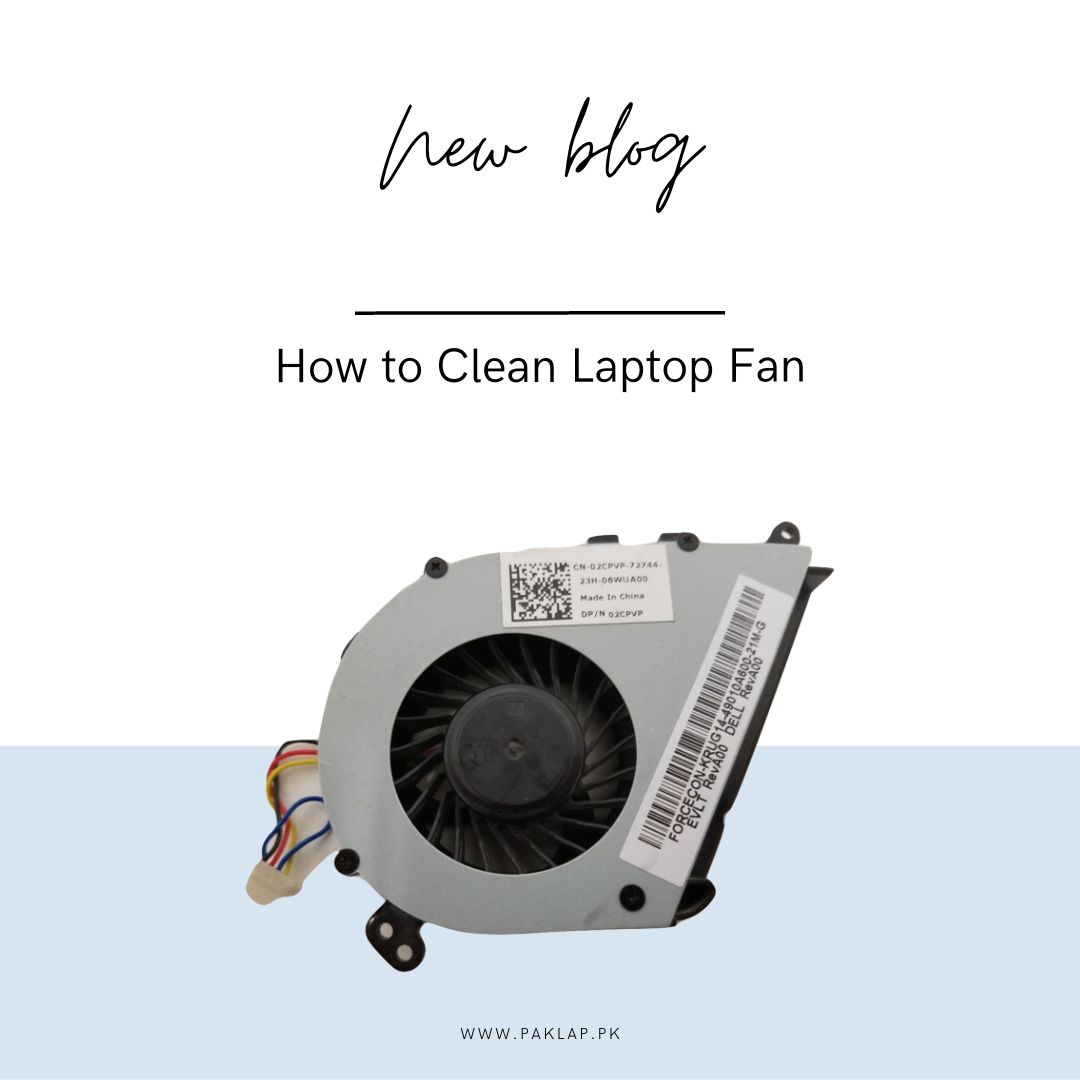
There is a cooling system in every computer, whether it be a desktop or a laptop, to keep the CPU and other internal components at an optimal temperature. Each of the millions of computations that happen every second in a computer processor uses electricity. Without enough cooling, the CPU will overheat after a time. Typically, the manufacturer set up a cooling fan and a series of the heat sink to remove excess heat from the central processing unit. However, if dust builds up on the ventilator, it may not be able to disperse heat effectively, which might cause the CPU to fail. System problems may be especially detrimental to a small firm that operates on tight deadlines and a tight budget. By removing the cover, blowing away any loose dust, and wiping the cooler’s blades with a soft cloth, your device’s cooler may be quickly and easily cleaned.
It is very important to know how to clean your laptop’s fan because it is an important step in maintaining the overall health of your device. Over time, dust and other debris can accumulate in the cooling device of your system, causing it to run less efficiently and potentially even causing damage. In this blog post, we will walk you through the steps of how to clean a laptop fan, and discuss some tips for keeping your cooling device running smoothly.
Steps for Cleaning your Laptop Fan
Identify the Location of the Cooler
First and foremost, it's important to understand the location of the cooler in your system. Here we cover how to clean your laptop’s cooling device. In most cases, the cooler can be found on the bottom or side of the device and is typically covered by a small panel or grate. To access the cooler, you will need to remove this panel or grate. You can use a screwdriver to remove the screws that hold the panel in place, or in some cases, the panel may simply pop off. Be sure to keep track of any screws or other small parts that you remove, as you will need to replace them later.
Remove the Dust and Debris from the FAN
Once you have access to the cooler, the next step is to remove any dust or debris that has accumulated. One way to do this is to use a can of compressed air to blow out the dust. When using compressed air, hold the can upright and aim the nozzle at the cooler’s blades, blowing out the dust and debris. Make sure to hold the system at an angle so that the dust and debris can fall out, instead of blowing back into the cooling device. Alternatively, you can use a small brush or a vacuum cleaner with a small nozzle attachment to gently remove the dust. Again, be gentle as the blades can be easily bent or damaged.
After removing as much dust and debris as possible, it's time to clean the cooler’s blades. Use a soft brush or a cloth to gently wipe down the blades, being careful not to bend or damage them in the process. You can also use a damp cloth to wipe down the blades, but make sure that the cloth is not too wet, as water can damage the cooling motor.
Clean the Surrounding Area of the Fan
In the steps towards how to clean your laptop’s fan, it's also important to clean the surrounding area of the cooler. Use a cotton swab or a small brush to clean around the cooling device, removing any dust or debris that may have accumulated in tight spaces.
Reassemble your System!
Once you have cleaned the cooler’s blades and the surrounding area, you can reassemble your PC by replacing the panel or grate that you removed earlier. Make sure to replace any screws or other small parts that you removed and ensure that the panel or grate is securely in place. However, compressed air may be used to keep your system cool and operating at optimal performance with only a quick blow once every six months. You should only disassemble it if absolutely required since doing so more often raises the risk of causing damage or other issues when you try to put it back together.
Hence, the above steps explain how to clean your laptop’s fan.
Some Additional Tips
To keep your system running smoothly, it's important to keep your device clean and dust-free. Here we present you with some other tips on how to clean your laptop’s fan. Regularly wiping down the exterior of your device with a damp cloth can help to prevent dust from accumulating in the vent. Additionally, you can use a cooling pad to help keep your device cool, which can also help to prevent dust from building up in the vent.
It's also a good idea to regularly check the cooling device for any signs of damage or wear and to have it serviced or replaced if necessary. If you notice any strange noises or vibrations coming from your system’s cooling device, it may be a sign that it needs to be cleaned or replaced.
It's also important to note that not all laptops are designed to be user-serviceable, some may require professional cleaning or maintenance. In such cases, it's best to consult the manufacturer's manual or contact the manufacturer for guidance.
Summary
This sums up our blog on how to clean your laptop’s fan. Cleaning your system’s cooler is an important step in maintaining the overall health of your device. By regularly removing dust and debris from the cooling device, you can help to keep it running smoothly and prevent damage. Additionally, keeping your device clean and dust-free, using a cooling pad, checking your device’s cooler for any signs of damage or wear, and having it serviced or replaced as needed, can all help to prolong the life of your device’s cooler and ensure that your system continues to run at its best. Remember, when it comes to how to clean a device’s fan, it's important to be gentle and to take care not to damage the cooler’s blades. With the right tools and techniques, cleaning your system’s cooling device can be a quick and easy process that will help to keep your device running smoothly for years to come. It's important to regularly check and clean your system’s cooler to avoid overheating and other issues that may arise from a dirty ventilator. Remember, a clean cooler of your device equals a healthy device. So, make sure to include cleaning your system’s cooling device as a regular part of your device’s maintenance routine.