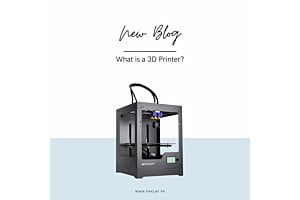How to Turn off Airplane Mode on the Laptop
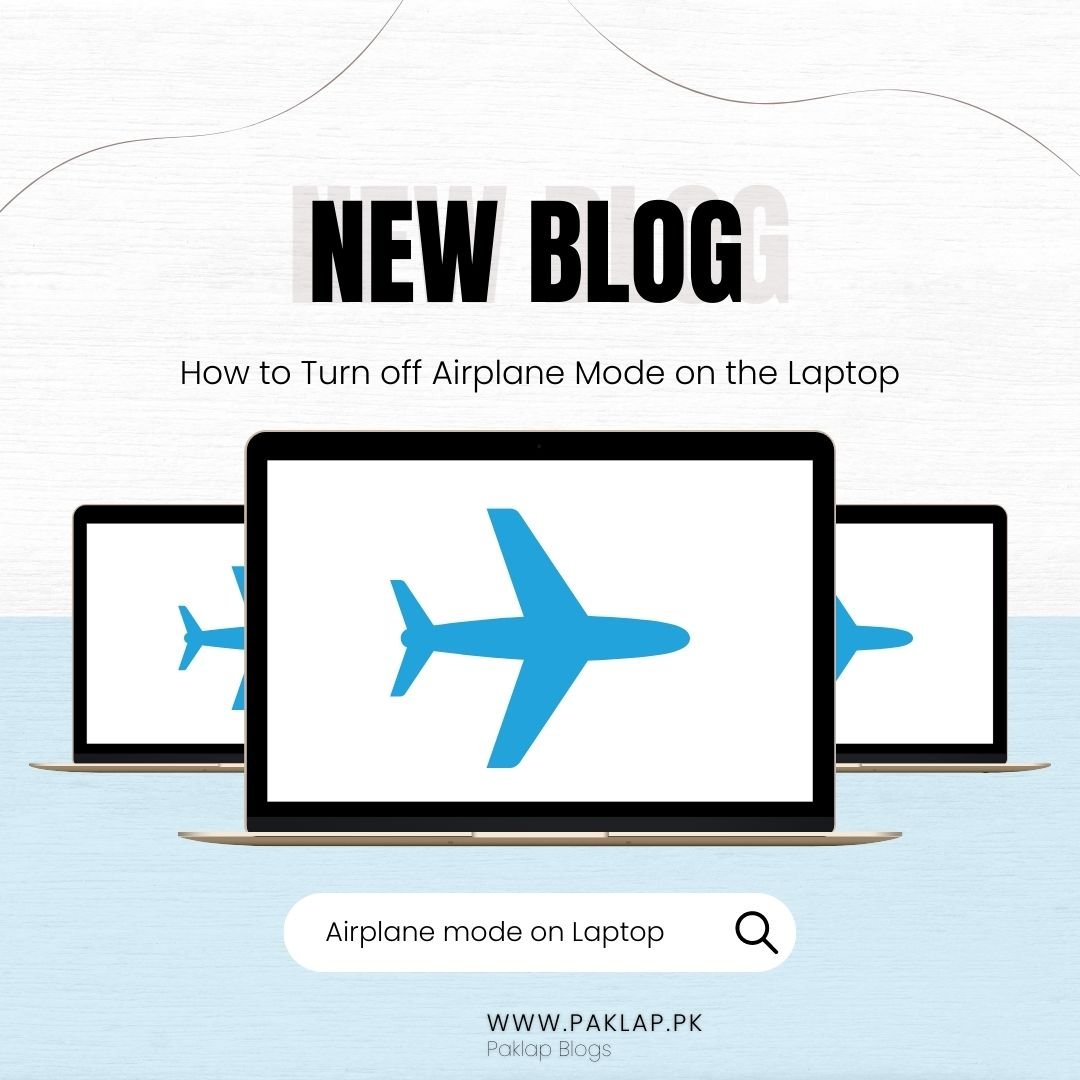
Nothing is more frustrating than seeing your laptop getting stuck in Airplane mode, as it can disrupt all your activities. If you are unable to connect your device to WiFi, then how can you complete your tasks or achieve your daily goals? It can delay the work, which can affect your productivity and make things difficult for you. In such situations, you do not have to worry and keep your nerves calm as there are different methods that can help you disable the Airplane Mode on the laptop.
Here are some ways that can help you turn off Airplane Mode on your device, so you can focus on your tasks without any delay.
Restart your System
Sometimes your machine needs a reset. The same goes for laptops, so you should consider restarting your device again, so all programs can start working again properly. After restarting the system, wait to see whether the airplane mode is disabled or not.
Utilize System Settings
Another way to turn off the mode is by using the system settings. You can get access to the system settings by simply searching in the start menu and opening the option "network and internet." Here, you will see the airplane settings option, so you can disable the mode.
Reset Network Settings
Resting the network settings is also a solution to this issue. Before starting this process, you must remember your WiFi password because after resetting the network, you will require to enter it again into the system. Again you have to open the settings of the system. When Windows appears, you have to go to the "network and internet" section.
Click on the "network reset" option that you should be able to see in the "advanced network setting" tab, which will take you to the "network reset" button. Select it and wait for the processor to get finished. When the reset process is completed, you have to add the WiFi password to the device again. Now, you will be able to disable the mode and connect to the wireless network again.
Disable Radio Management Settings
Usually, there is no point in keeping the radio management settings enabled as it is not essential. Also, it can make it difficult for you to turn off the airplane mode. Therefore, you must turn off the radio settings to fix the issue.
To begin the process, you need to use the key combination of "windows + R." When the new windows appear, you have to enter services. msc and press enter. A window will appear that will show the "radio management settings." Right-click on it and choose "properties." You can disable the settings by going to "Startup type." Now, you can try to disable the mode.
Troubleshoot your Internet
Troubleshooting an internet connection can also help you to get rid of the issue. In the system settings, you will see the "update and security" option. Click on it, and the screen will appear where you will see "troubleshoot," which you need to open. It will give you the option of "network connections," so you have to click on it to troubleshoot your connection which will hopefully resolve the issue.
Use Power Settings
You can also use power management settings to fix the issue by making some changes. You have to get access to the "network adapters" settings by opening the device manager settings.
Here you can open the properties of your WiFi connection that will give you access to the power management configurations of your device. You have to click on the check box here to turn off the laptop to save power. Restart your system after making these changes and see if the issue is now fixed.
Conclusion
When your device is stuck in airplane mode, it can prevent you from performing different functions. This situation can delay your work and affect your workflow. Therefore, you must know how to disable airplane mode, which will help you save time and keep your activities on track.