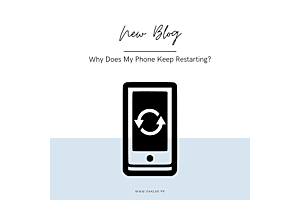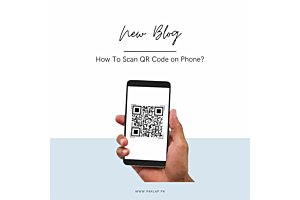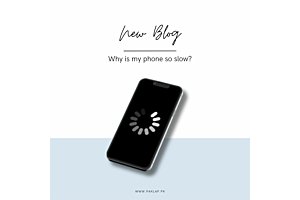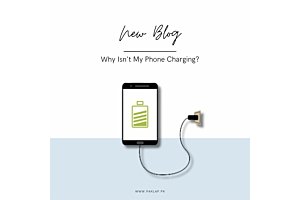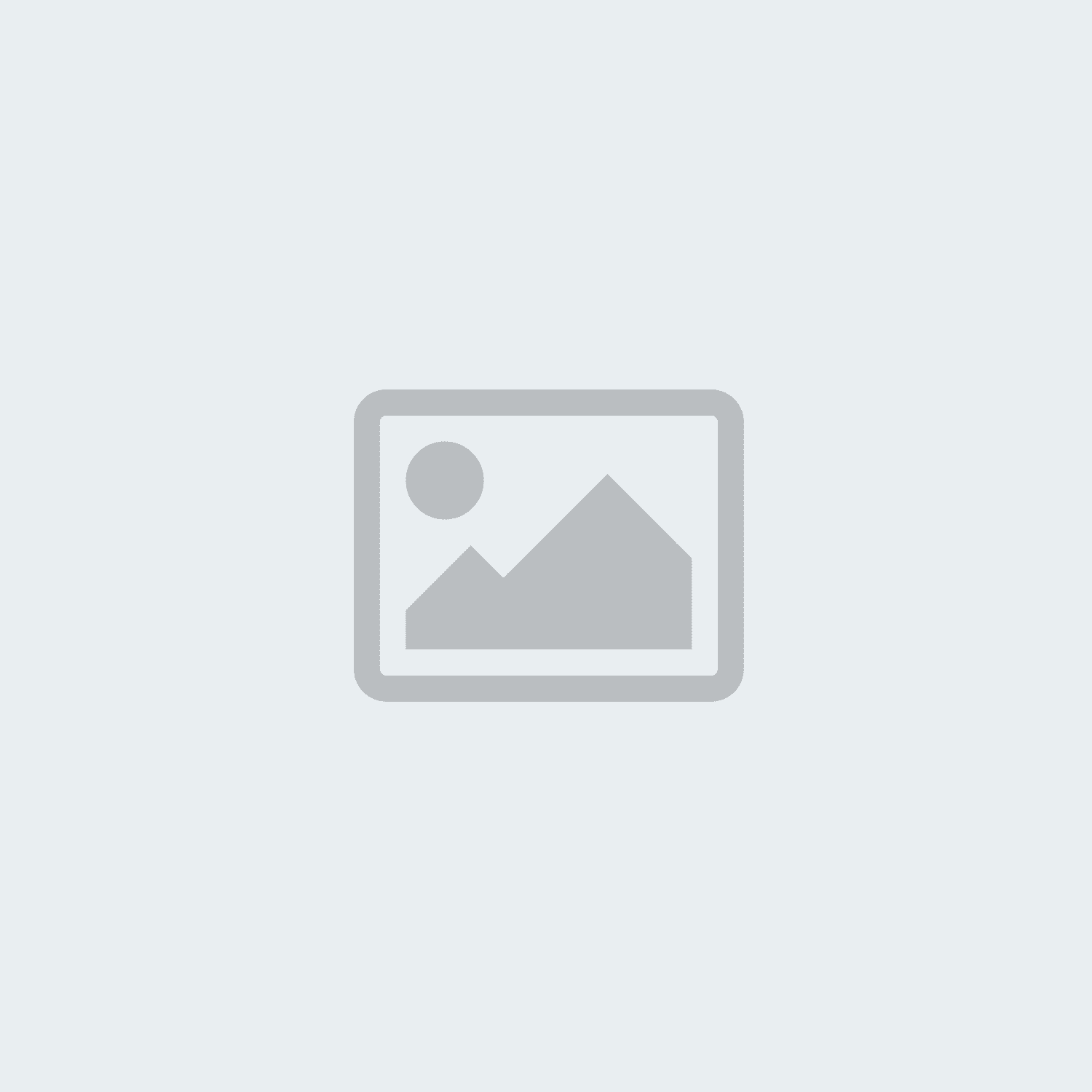Why my laptop is not connecting to WiFi?
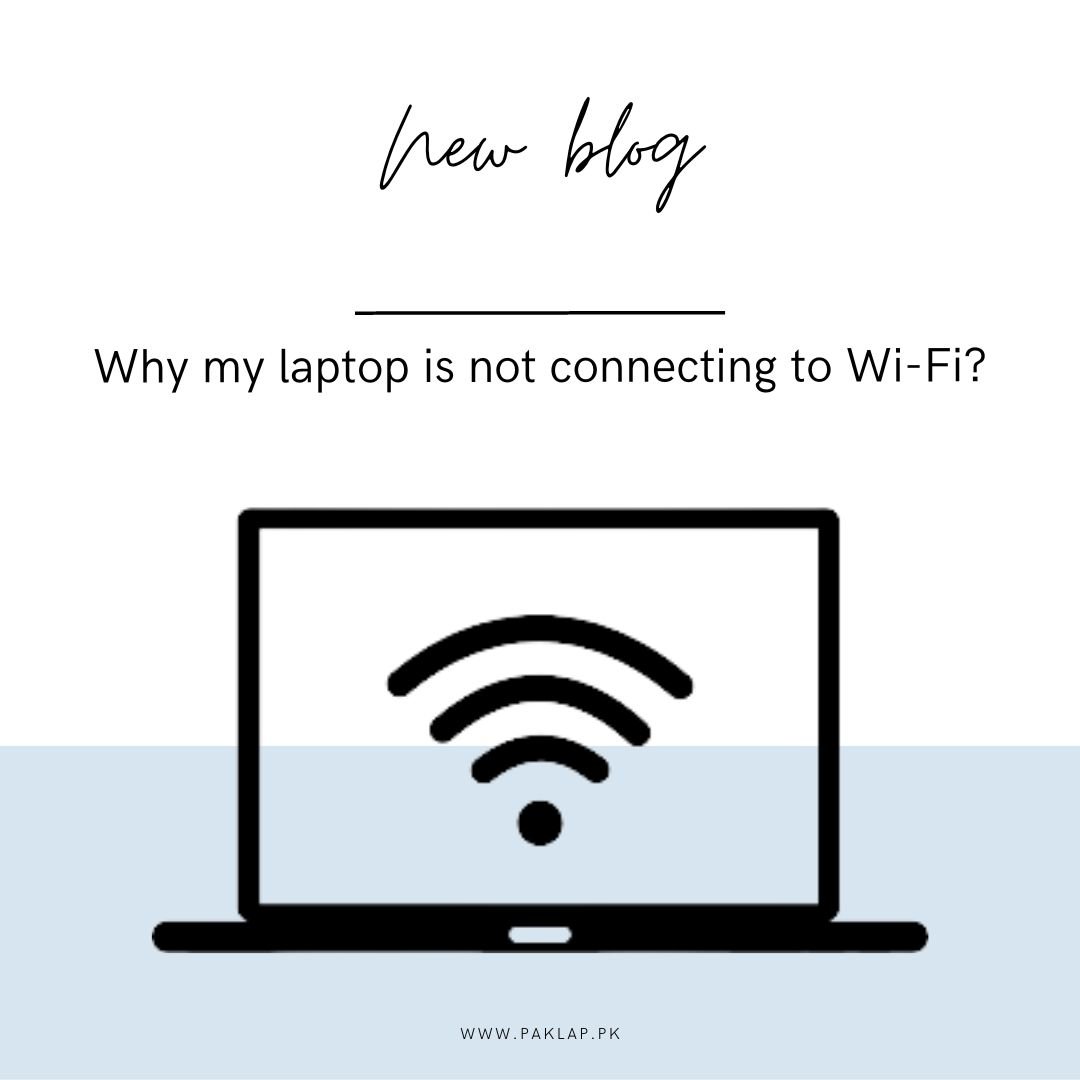
Imagine turning on your laptop to enjoy a good movie or get done with pending online work only to find out that you are unable to send an email, stream a video on YouTube or open a new webpage. You immediately check the internet connection and start reconnecting but failed. How many times have you struggled to connect to a Wi-Fi connection to your device? It can be frustrating not being able to connect to the internet, especially when there is a deadline to be met. There are various reasons why your laptop might not be able to connect and we are here to help you fix the issue once and for all.
All windows laptop users are familiar with this issue and the fix is rather easy. Before we try the steps to fix the connectivity issue, check if your Wi-Fi is turned on. If it is on and still does not work, then check if other devices connected to the same internet have a working connection. This way you will be sure the problem is not with the internet connection.
Step-by-Step Guide to Fix Wi-Fi Connection Issue in Laptop
Follow the easy steps below to fix the Wi-Fi connection issue in laptops.
1. Ensure your Wi-Fi is turned on.
2. Keep airplane mode off.
3. Try disconnecting and reconnecting to the trusted network on the Wi-Fi list.
4. Make sure you are entering the correct password.
5. Try connecting to another Wi-Fi connection or connect it to your mobile hotspot.
6. Run the Network troubleshooter on Windows by accessing it from the settings to diagnose the problem and fix it.
7. If the problem persists, restart the Wi-Fi router.
8. Wait at least 30 seconds to a minute before restarting the Wi-Fi router
9. Check if your laptop is now connecting to the internet connection.
10. If not, now reboot your laptop to see if it connects then.
11. You can also try changing the IP address to resolve the problem by typing ipconfig /release on the command prompt and pressing Enter.
12. Lastly, you can try updating your Wi-Fi driver by going to Device Manager and then clicking on Network Adapters, and then uninstalling Wi-Fi driver software by right-clicking on it. Then reboot your laptop and then update the Wi-Fi driver manually from the manufacturer’s website.
13. Try turning off any third-party antivirus software for the time being to check if it is hindering the Wi-Fi connectivity.
If you have bought your laptop with us and have a warranty, you can visit the nearest service center near you to get it checked by a professional. Even the open-boxed laptops at Paklap come with a one-month warranty as well so you can check if the device has a connectivity issue and get it fixed at our store. So order your favorite laptops from us stress-free and get free shipping across Pakistan.